Bežično umrežavanje (nastavak), Sr pski, Ako želite da pređete sa usb veze na bežičnu vezu – HP DeskJet GT 5820 Instrukcja Obsługi
Strona 69: Ako želite da štampate sa mobilnog uređaja
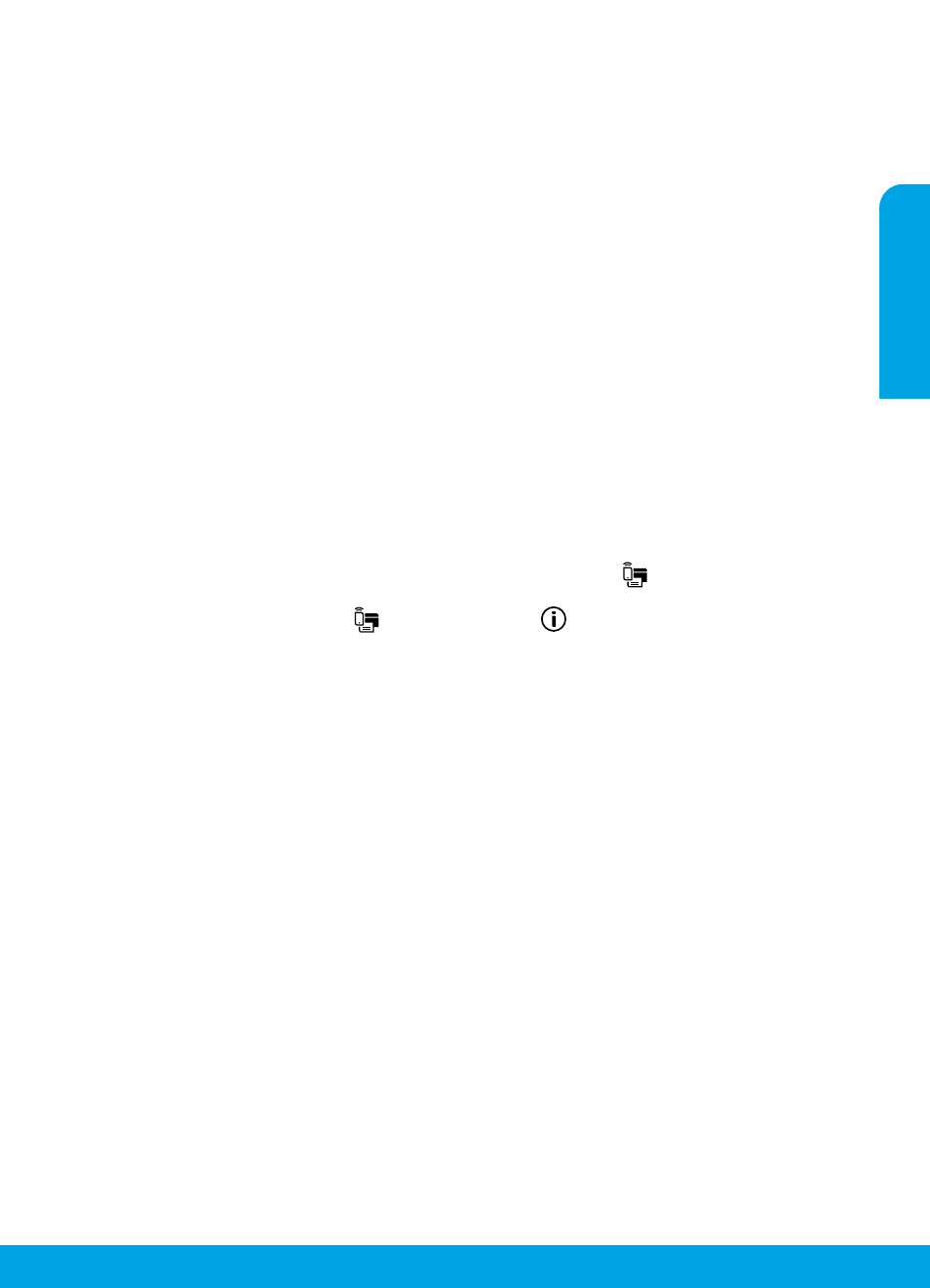
69
Ako želite da koristite štampač bežično bez mrežne skretnice
Koristite Wi-Fi Direct za bežično štampanje bez mrežne skretnice sa računara, pametnog telefona ili nekog drugog uređaja
omogućenog za bežičnu vezu. Da biste koristili Wi-Fi Direct sa računara, softver štampača mora biti instaliran na računaru.
1. Ako je lampica Wi-Fi Direct na štampaču isključena, pritisnite dugme Wi-Fi Direct (
) da biste uključili Wi-Fi Direct.
Lampica Wi-Fi Direct je uključena kad je uključena funkcija Wi-Fi Direct.
2. Pritisnite istovremeno dugme Wi-Fi Direct (
) i dugme Informacije (
) da biste odštampali vodič za Wi-Fi Direct.
3. Pratite uputstva u vodiču za Wi-Fi Direct da biste povezali računar ili mobilni uređaj sa štampačem.
4. Zatim štampajte kao i obično sa računara ili mobilnog uređaja.
Napomena: Wi-Fi Direct veza ne obezbeđuje pristup internetu.
Posetite HP centar za bežično štampanje na lok da biste dobili više informacija
o funkciji Wi-Fi Direct.
Ovaj proizvod je namenjen za korišćenje u otvorenim okruženjima (npr. u kućama, nepovezan sa javnim internetom) u
kojima svako može da koristi štampač. Kao rezultat toga, Wi-Fi Direct postavka je podrazumevano u režimu „Automatski“,
bez administratorske lozinke; to omogućava svakome u bežičnom opsegu da se poveze sa svim funkcijama i postavkama
štampača i da im pristupi. Ako želite više nivoe bezbednosti, HP preporučuje da promenite metod povezivanja funkcije
Wi-Fi Direct iz „Automatski“ u „Ručno“ i uspostavite administratorsku lozinku.
Ako želite da pređete sa USB veze na bežičnu vezu
Prvo proverite da li ste već uspešno instalirali softver štampača.
Windows
1. Kliknite dvaput na ikonu štampača na radnoj površini ili uradite nešto od sledećeg da biste otvorili softver štampača:
• Windows 8.1: Kliknite na strelicu nadole u donjem levom uglu početnog ekrana, a zatim izaberite ime štampača.
• Windows 8: Na početnom ekranu kliknite desnim tasterom miša na praznu oblast, na traci sa aplikacijama izaberite
stavku Sve aplikacije, a zatim izaberite ime štampača.
• Windows 7, Windows Vista i Windows XP: Na radnoj površini računara kliknite na Start, izaberite Svi programi ili
Programi, kliknite na HP, kliknite na fasciklu štampača, a zatim izaberite ikonu sa imenom štampača.
2. U softveru štampača izaberite Uslužni programi.
3. Izaberite stavku Podešavanje štampača i softver.
4. Izaberite stavku Konvertuj štampač povezan putem USB kabla u bežičnu vezu. Pratite uputstva na ekranu.
Mac
Koristite stavku HP Utility (HP uslužni program) u fascikli Applications/Hewlett-Packard (Aplikacije/Hewlett-Packard) da
biste promenili softversku vezu ovog štampača u bežičnu.
Bežično umrežavanje (nastavak)
Ako želite da štampate sa mobilnog uređaja
Ovaj štampač je omogućen za štampanje sa mobilnih uređaja. Možete da štampate bežično sa mobilnih uređaja. Da biste
koristili štampanje sa mobilnih uređaja, štampač i mobilni uređaj moraju biti povezani sa istom bežičnom mrežom.
• Za mobilni uređaj sa ugrađenim štampanjem:
1. Izaberite bilo koju stavku na uređaju.
2. Dodirnite ikonu Share (Deli) na Apple uređaju ili ikonu Menu (Meni) na Android uređaju, a zatim dodirnite stavku
Print from the menu list (Odštampaj sa liste menija).
3. Izaberite štampač, po potrebi izmenite postavke štampanja, a zatim dodirnite Print (Odštampaj).
• Za mobilni uređaj koji nema ugrađeno štampanje ili ako niste sigurni posetite lok
da biste saznali više.
Sr
pski