Bezdrôtové pripojenie, Sl ov enčin a – HP DeskJet GT 5820 Instrukcja Obsługi
Strona 20
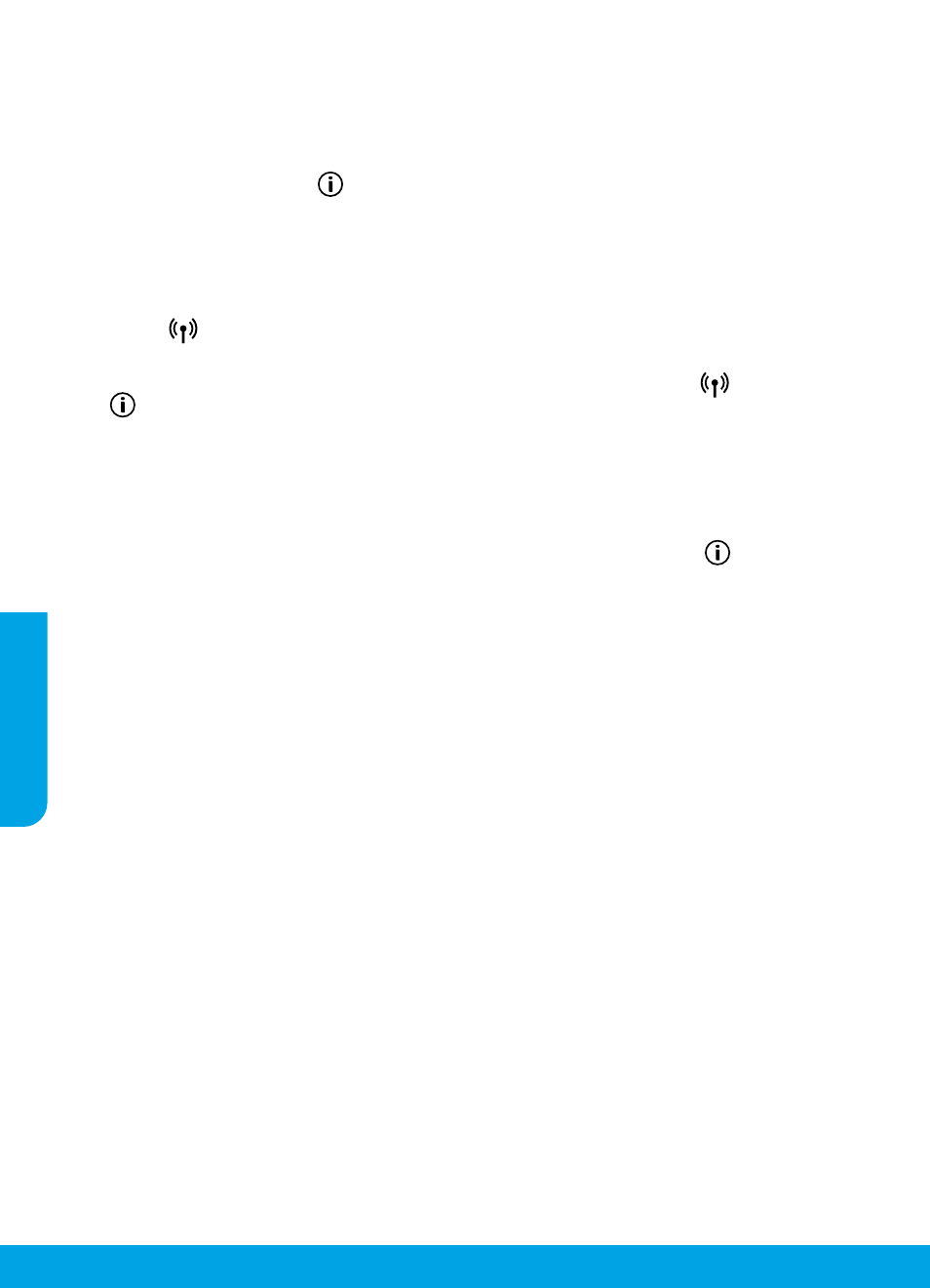
20
Bezdrôtové pripojenie
Ak nemôžete úspešne pripojiť tlačiareň k sieti
• Overte, či je v tlačiarni povolené bezdrôtové pripojenie.
Ak indikátor bezdrôtového pripojenia nesvieti, na ovládacom paneli tlačiarne stlačte tlačidlo bezdrôtového
pripojenia (
). Zapne sa tým funkcia bezdrôtového pripojenia tlačiarne.
• Potvrďte, či je tlačiareň pripojená k sieti.
1. Na ovládacom paneli tlačiarne stlačte súčasne tlačidlo bezdrôtového pripojenia (
) a tlačidlo Informácie
(
). Vytlačí sa tým správa testu bezdrôtovej siete a konfiguračná strana siete.
2. V hornej časti správy testu bezdrôtovej siete skontrolujte, či niečo počas testu nezlyhalo.
– Pozrite si časť VÝSLEDKY DIAGNOSTIKY, v ktorej sú uvedené všetky vykonané testy, ako aj to, či nimi
tlačiareň úspešne prešla.
– V časti AKTUÁLNA KONFIGURÁCIA vyhľadajte názov siete (SSID), ku ktorej je tlačiareň aktuálne pripojená.
Skontrolujte, či je tlačiareň pripojená k rovnakej sieti ako počítač.
3. Ak správa indikuje, že tlačiareň nie je pripojená k sieti, stlačte tlačidlo Informácie (
) na tri sekundy.
Vytlačí sa stručná úvodná príručka bezdrôtového pripojenia a potom pripojte tlačiareň k sieti podľa pokynov
vo vytlačenej príručke.
Poznámka: Ak je počítač pripojený k virtuálnej súkromnej sieti (VPN), skôr než budete pokračovať v inštalácii,
dočasne sa odpojte od siete VPN. Na získanie prístupu k tlačiarni cez domácu sieť sa budete musieť po inštalácii
odpojiť od siete VPN.
• Skontrolujte, či bezpečnostný softvér neblokuje komunikáciu cez sieť.
Keď sa softvér nainštaluje cez sieť, bezpečnostný softvér (napríklad brány firewall) môže zablokovať
komunikáciu medzi počítačom a tlačiarňou. Ak tlačiareň nemožno nájsť, dočasne vypnite bránu firewall
a skontrolujte, či sa problém odstránil. Ďalšiu pomoc a tipy týkajúce sa bezpečnostného softvéru nájdete na
adre
• Reštartujte súčasti bezdrôtovej siete.
Vypnite smerovač a tlačiareň a potom ich znova zapnite v tomto poradí: najprv smerovač a potom tlačiareň.
Niekedy sa problémy so sieťovou komunikáciou vyriešia vypnutím zariadení a ich opätovným zapnutím. Ak
stále nie je možné vytvoriť pripojenie, vypnite smerovač, tlačiareň a počítač a potom ich znova zapnite v tomto
poradí: najprv smerovač, potom tlačiareň a nakoniec počítač.
Ak problémy pretrvávajú, prejdite na webovú stránku služby HP Wireless Printing Center
áto webová lokalita obsahuje najúplnejšie a aktuálne informácie
o bezdrôtovej tlači, ako aj informácie, ktoré vám pomôžu pripraviť bezdrôtovú sieť, riešiť problémy s pripojením
tlačiarne k bezdrôtovej sieti a riešiť problémy s bezpečnostným softvérom.
Poznámka: Ak používate počítač so systémom Windows, môžete použiť nástroj Print and Scan Doctor, ktorý
vám môže pomôcť vyriešiť mnohé problémy s tlačiarňou. Tento nástroj môžete stiahnuť zo stránky
.
Ak chcete zdieľať tlačiareň s viacerými počítačmi v sieti
Najprv tlačiareň nainštalujte v domácej sieti. Po úspešnom pripojení tlačiarne k domácej sieti môžete tlačiareň
zdieľať s inými počítačmi v rovnakej sieti. V každom ďalšom počítači stačí nainštalovať softvér tlačiarne HP. Počas
inštalácie softvéru vyberte na obrazovke Možnosti pripojenia možnosť bezdrôtového pripojenia a postupujte
podľa pokynov na obrazovke.
Potrebujete pomoc pri používaní siete?
Navštívte stránkde môžete získať pomoc s prípravou bezdrôtovej siete,
inštaláciou alebo opätovnou konfiguráciou tlačiarne a riešením problémov so sieťou.
Tip: Stlačením tlačidla Informácie (
) na ovládacom paneli vytlačíte informácie o tom, ako bezdrôtovo pripojiť
tlačiareň k sieti alebo priamo k počítaču a mobilnému zariadeniu.
Sl
ov
enčin
a