Nemogućnost ispisa, Hr vatski – HP DeskJet GT 5820 Instrukcja Obsługi
Strona 43
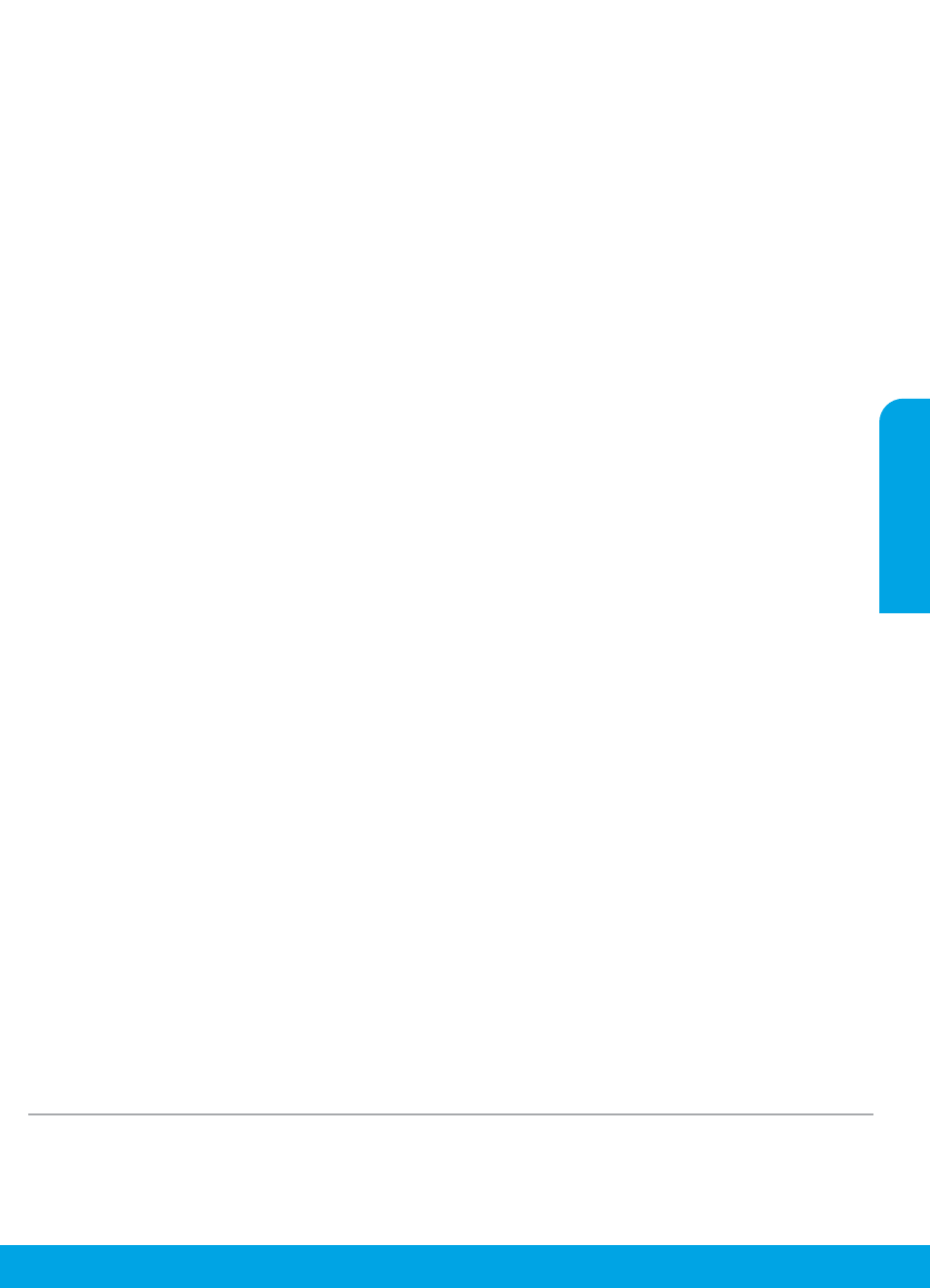
43
Mac
Windows
Nemogućnost ispisa
Ako ne možete ispisivati, pokušajte sljedeće:
1. Provjerite je li kabel za napajanje dobro priključen i je li pisač uključen. Svijetlit će tipka za uključivanje.
2. Ako je računalo povezano s pisačem putem USB kabela, provjerite jesu li USB priključci pravilno povezani. Ako je
vaše računalo povezano s pisačem putem bežične veze, provjerite funkcionira li ona.
3. Posjetite HP-ovo web-mjesto s dijagnostičkim alatima na web-mjeste preuzeli
besplatne dijagnostičke alate za otklanjanje uobičajenih problema s pisačem.
Korišteni nazivi proizvoda
Microsoft i Windows registrirani su zaštitni znaci ili zaštitni znaci tvrtke Microsoft Corporation u SAD-u i/ili drugim
državama.
Mac, OS X i AirPrint zaštitni su znaci tvrtke Apple Inc. registrirani u SAD-u i drugim državama.
Provjerite je li pisač postavljen kao zadani ispisni
uređaj:
• Windows 8.1 i Windows 8: postavite pokazivač u
gornji desni kut zaslona ili ga dodirnite da biste
otvorili traku s gumbićima, kliknite ikonu Postavke,
kliknite ili dodirnite stavku Upravljačka ploča, a
zatim Prikaz uređaja i pisača.
• Windows 7: na izborniku Start sustava Windows
kliknite Uređaji i pisači.
• Windows Vista: na programskoj traci operacijskog
sustava Windows kliknite Start, zatim stavku
Upravljačka ploča, a potom Pisač.
• Windows XP: na programskoj traci sustava
Windows kliknite Start, zatim stavku Upravljačka
ploča, a potom Pisači i faksovi.
Provjerite nalazi li se u krugu pokraj pisača kvačica.
Ako pisač nije odabran kao zadani pisač, desnom
tipkom miša kliknite ikonu pisača i na izborniku
odaberite Postavi kao zadani pisač.
Ako koristite USB kabel i još uvijek ne možete
ispisivati ili ne uspijevate instalirati softver, učinite
sljedeće:
1. Izvadite CD iz CD/DVD pogona, a zatim isključite USB
kabel iz računala.
2. Računalo ponovno pokrenite.
3. Umetnite CD sa softverom za pisač u CD/DVD
pogon, a zatim slijedite upute na zaslonu da biste
softver instalirali. Ne pokušavajte priključiti USB
kabel dok se to ne zatraži.
4. Nakon završetka instalacije ponovno pokrenite
računalo.
Ako koristite bežičnu vezu i još uvijek ne možete
ispisivati, učinite sljedeće:
Dodatne informacije potražite u odjeljku "Bežično
umrežavanje" na sljedećoj stranici.
Provjerite red čekanja na ispis:
1. U odjeljku Postavke sustava kliknite Pisači i
skeneri (u sustavu OS X v10.8 Mountain Lion Ispis i
skeniranje).
2. Kliknite Otvori red čekanja za ispis.
3. Kliknite zadatak ispisa da biste ga odabrali.
4. Da biste upravljali zadatkom ispisa, koristite
sljedeće gumbe:
• Ikona Odustani: poništava odabrani ispisni
zadatak.
• Nastavi: nastavlja ispis prekinutog ispisnog
zadatka.
5. Ako ste nešto promijenili, pokušajte ponovno
ispisati.
Ponovno pokretanje i postavljanje:
1. Računalo ponovno pokrenite.
2. Pisač ponovno postavite.
a. Isključite pisač i odspojite kabel za napajanje.
b. Pričekajte minutu, a zatim ponovno priključite
kabel i uključite pisač.
Vraćanje izvornih postavki sustava za ispis:
1. U odjeljku Postavke sustava kliknite Pisači i
skeneri (u sustavu OS X v10.8 Mountain Lion Ispis i
skeniranje).
2. Pritisnite i držite tipku Control pa kliknite popis s
lijeve strane, a zatim odaberite Resetiraj sustav
ispisa.
3. Dodajte pisač koji želite koristiti.
Deinstalacija softvera:
1. Ako je pisač s računalom povezan putem USB-a,
isključite kabel pisača iz računala.
2. Otvorite mapu Aplikacije/Hewlett-Packard.
3. Dvokliknite HP Uninstaller (HP-ov program za
deinstalaciju), a zatim slijedite upute na zaslonu.
Hr
vatski