Lucru în reţea wireless, Român ă, Aveţi nevoie de ajutor pentru lucrul în reţea – HP DeskJet GT 5820 Instrukcja Obsługi
Strona 52
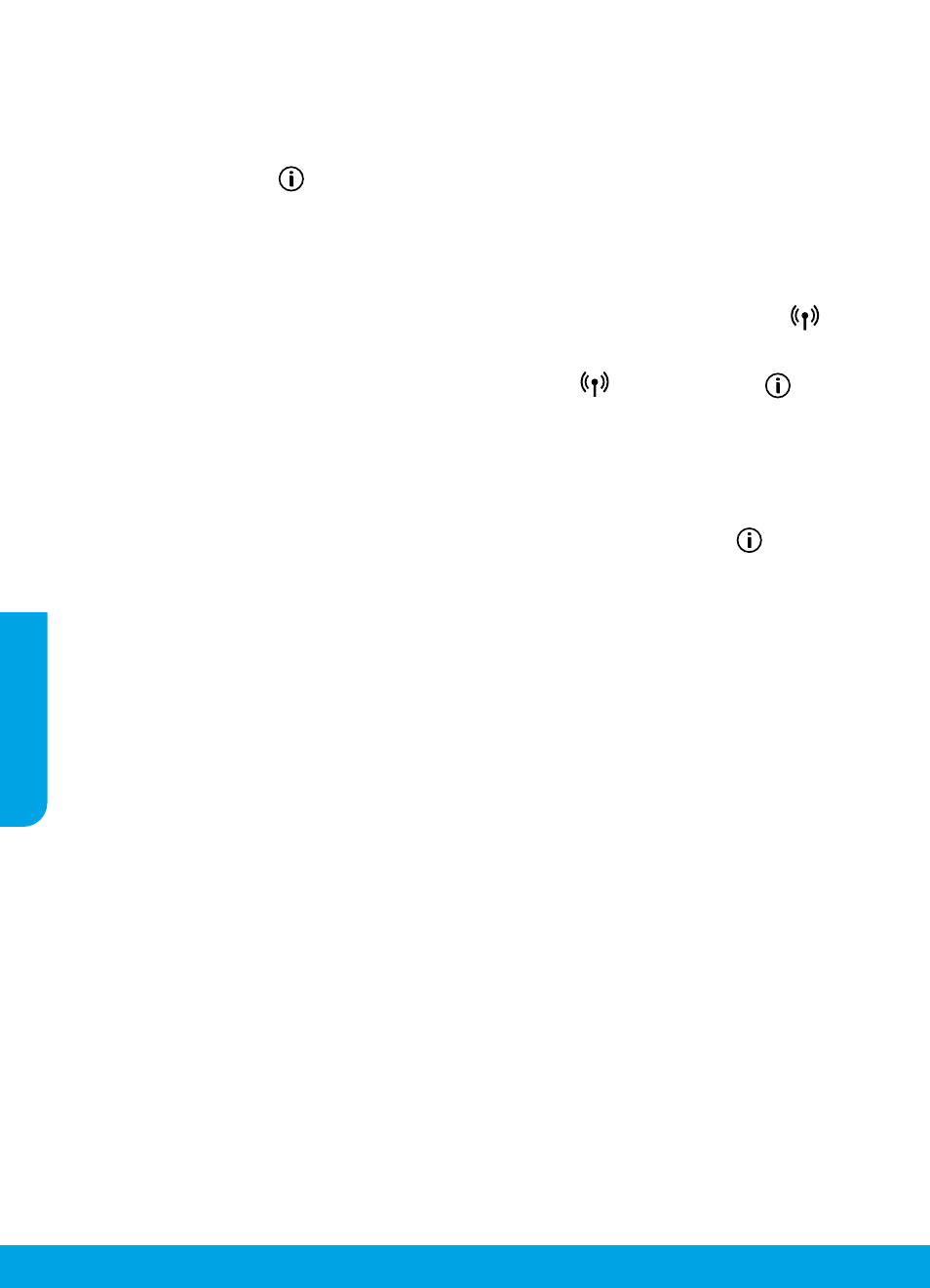
52
Lucru în reţea wireless
În cazul în care conectarea imprimantei la reţea nu a reuşit
• Verificaţi dacă reţeaua wireless este activată la imprimantă.
Din panoul de control al imprimantei, dacă indicatorul luminos Wireless este stins, apăsaţi butonul Wireless (
) pentru a
activa capabilităţile wireless ale imprimantei.
• Verificaţi dacă imprimanta este conectată la reţea.
1. Din panoul de control al imprimantei, apăsaţi simultan butonul Wireless (
) şi butonul Informaţii (
) pentru a
imprima raportul de testare a reţelei wireless şi pagina de configurare a reţelei.
2. Verificaţi partea superioară a raportului de testare a reţelei wireless pentru a vedea dacă au apărut erori în timpul testului.
– Consultaţi secţiunea DIAGNOSTICS RESULTS (REZULTATE DIAGNOSTICARE) pentru toate testele efectuate, pentru a
determina dacă imprimanta a trecut testarea.
– Din secţiunea CURRENT CONFIGURATION (CONFIGURAŢIE CURENTĂ), aflaţi numele reţelei (SSID) la care este conectată
imprimanta. Asiguraţi-vă că imprimanta este conectată la aceeaşi reţea cu computerul.
3. Dacă raportul indică faptul că imprimanta nu este conectată la reţea, apăsaţi butonul Informaţii (
) timp de trei
secunde pentru a imprima ghidul de pornire rapidă wireless, apoi urmaţi instrucţiunile din acesta pentru a conecta
imprimanta la reţea.
Notă: În cazul în care computerul este conectat la o reţea VPN (Virtual Private Network), deconectaţi-l temporar de la reţeaua
VPN înainte de a continua cu instalarea. După instalare, va trebui să deconectaţi reţeaua VPN pentru a accesa imprimanta în
reţeaua de acasă.
• Asiguraţi-vă că software-ul de securitate nu blochează comunicaţia în reţea.
Software-ul de securitate, precum paravanele de protecţie, poate să blocheze comunicaţia dintre computer şi imprimantă
atunci când instalarea se efectuează printr-o reţea. Dacă imprimanta nu poate fi găsită, dezactivaţi temporar paravanul de
protecţie şi verificaţi dacă problema dispare. Pentru mai mult ajutor şi mai multe sfaturi privind software-ul de securitate,
mergeţi l
• Reporniţi componentele reţelei wireless.
Opriţi ruterul şi imprimanta, apoi porniţi-le din nou în această ordine: mai întâi ruterul, apoi imprimanta. Uneori, oprirea
şi repornirea dispozitivelor ajută la rezolvarea problemelor de comunicaţie în reţea. Dacă tot nu puteţi să vă conectaţi,
opriţi ruterul, imprimanta şi computerul, apoi porniţi-le din nou în această ordine: mai întâi ruterul, apoi imprimanta, apoi
computerul.
Dacă problema nu s-a rezolvat, vizitaţi Centrul de imprimare wirelescest site
Web conţine cele mai complete informaţii actualizate referitoare la imprimarea wireless, precum şi informaţii care vă ajută să
pregătiţi reţeaua wireless, să rezolvaţi problemele când conectaţi imprimanta la reţeaua wireless şi să rezolvaţi problemele
legate de software-ul de securitate.
Notă: Dacă utilizaţi un computer pe care este instalat Windows, puteţi să utilizaţi instrumentul Print and Scan Doctor, care vă
poate ajuta să rezolvaţi multe probleme legate de imprimantă. Pentru a descărca acest instrument, vizitaţi
Dacă doriţi să partajaţi imprimanta cu mai multe computere din reţea
Mai întâi instalaţi imprimanta în reţeaua de acasă. După ce aţi conectat cu succes imprimanta la reţeaua de acasă, puteţi partaja
imprimanta cu alte computere din aceeaşi reţea. Pentru fiecare computer suplimentar, nu trebuie decât să instalaţi software-ul
imprimantei HP. În timpul instalării software-ului, selectaţi Wireless din ecranul Connection Options (Opţiuni de conectare), apoi
urmaţi instrucţiunile de pe ecran.
Aveţi nevoie de ajutor pentru lucrul în reţea?
Vizitaţi pentru a afla cum să pregătiţi reţeaua wireless, cum să configuraţi sau să reconfiguraţi
imprimanta şi cum să depanaţi problemele de reţea.
Sfat: Apăsaţi butonul Informaţii (
) de pe panoul de control pentru a imprima informaţii despre cum să conectaţi imprimanta
în mod wireless la reţea sau direct la computer şi la dispozitivul mobil.
Român
ă