Bežično umrežavanje, Sr pski, Ako se štampač nije uspešno povezao sa mrežom – HP DeskJet GT 5820 Instrukcja Obsługi
Strona 68: Potrebna vam je pomoć pri umrežavanju
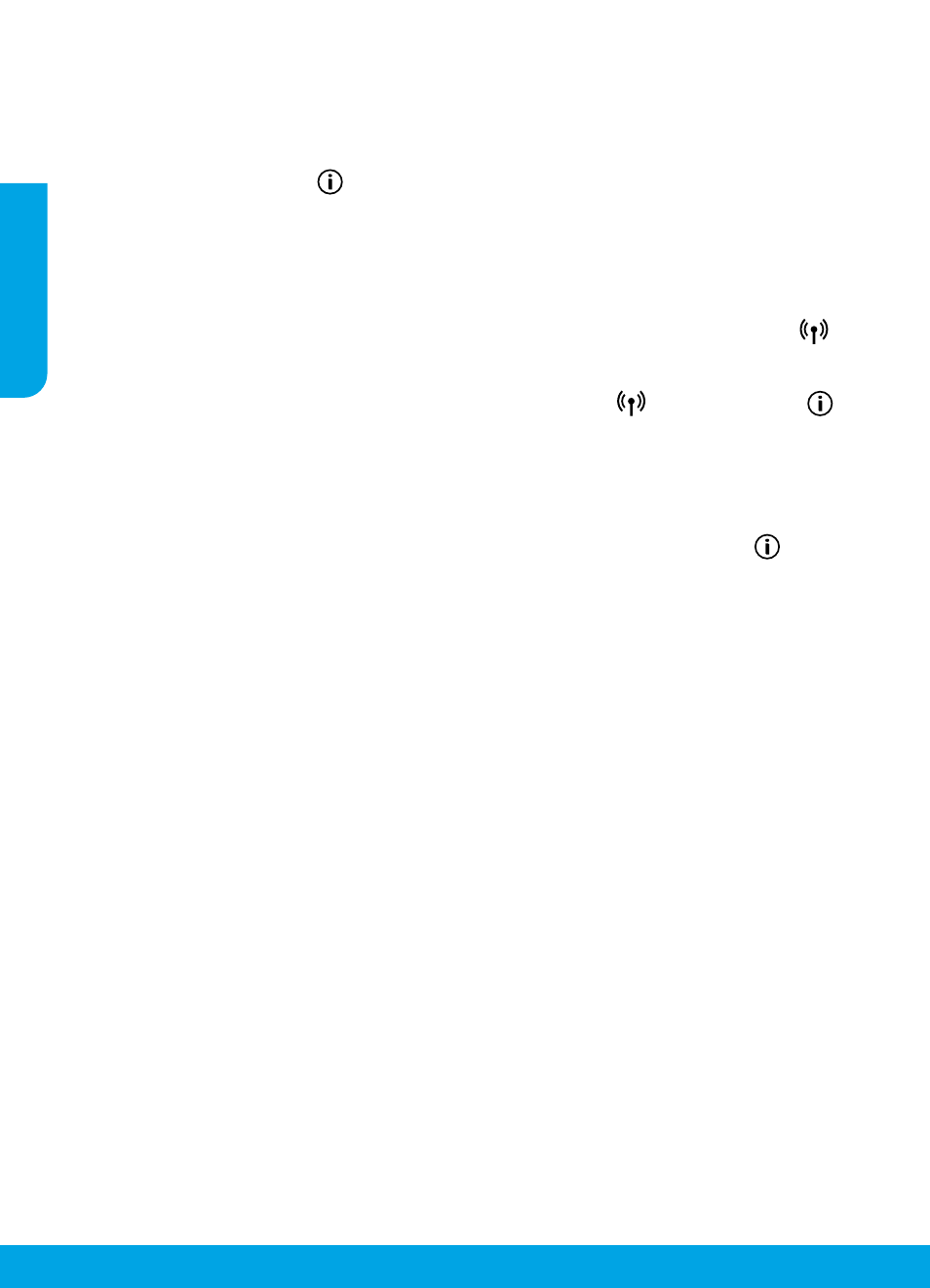
68
Bežično umrežavanje
Ako se štampač nije uspešno povezao sa mrežom
• Proverite da li je bežična mreža omogućena na štampaču.
Ako je lampica Bežična mreža isključena, na kontrolnoj tabli štampača pritisnite dugme Bežična mreža (
) da biste
uključili bežične mogućnosti štampača.
• Proverite da li je štampač povezan sa mrežom.
1. Na kontrolnoj tabli štampača istovremeno pritisnite dugme Bežična veza (
) i dugme Informacije (
) da biste
odštampali izveštaj o testiranju bežične mreže i stranicu konfiguracije mreže.
2. Pogledajte vrh izveštaja o testiranju bežične mreže da biste videli da li je nešto otkazalo tokom testa.
– Pogledajte odeljak REZULTATI DIJAGNOSTIKE za sve izvršene testove da biste videli da li je štampač prošao testove.
– U odeljku TRENUTNA KONFIGURACIJA pronađite ime mreže (SSID) sa kojom je štampač trenutno povezan. Uverite
se da je štampač povezan sa istom mrežom kao računar.
3. Ako izveštaj ukazuje na to da štampač nije povezan sa mrežom, pritisnite dugme Informacije (
) na tri sekunde
da biste odštampali brzi vodič za početak rada sa bežičnom mrežom, a zatim pratite uputstva u njemu da biste
povezali štampač sa mrežom.
Napomena: Ako je računar povezan sa virtuelnom privatnom mrežom (VPN), privremeno prekinite vezu sa VPN
mrežom pre nego što nastavite sa instalacijom. Posle instalacije morate da prekinete vezu sa VPN mrežom da biste
pristupili štampaču preko kućne mreže.
• Uverite se da bezbednosni softver ne blokira komunikaciju preko mreže.
Bezbednosni softver, kao što su zaštitni zidovi, može da blokira komunikaciju između računara i štampača kad se
softver instalira preko mreže. Ako nije moguće pronaći štampač, privremeno onemogućite zaštitni zid i proverite da li
problem nestaje. Dodatnu pomoć i savete o bezbednosnom softveru potražite na lokaciji:
• Ponovo pokrenite komponente bežične mreže.
Isključite mrežnu skretnicu i štampač, a zatim ih uključite ovim redosledom: prvo mrežnu skretnicu, a zatim štampač.
Ponekad se isključivanjem napajanja i ponovnim uključivanjem otklanja problem u vezi sa mrežnom komunikacijom.
Ako i dalje ne možete da se povežete, isključite mrežnu skretnicu, štampač i računar, a zatim ih ponovo uključite ovim
redosledom: prvo mrežnu skretnicu, zatim štampač i na kraju računar.
Ako i dalje imate problema, posetite veb lokaciju HP Centar za bežično štampanje (
Ova veb lokacija sadrži najkompletnije, ažurne informacije o bežičnom štampanju, kao i informacije koje će vam pomoći
da pripremite svoju bežičnu mrežu, rešite probleme sa povezivanjem štampača sa bežičnom mrežom i rešite probleme
sa sigurnosnim softverom.
Napomena: Ako koristite računar sa operativnim sistemom Windows, možete koristiti alatku Print and Scan Doctor
koja vam može pomoći u rešavanju mnogih problema koje možete imati sa štampačem. Da biste preuzeli ovu alatku,
posetite veb lokaciju .
Ako želite da delite štampač sa više računara na mreži
Prvo instalirajte štampač na kućnoj mreži. Kad uspešno povežete štampač sa kućnom mrežom, možete da ga delite sa
drugim računarima na istoj mreži. Za svaki dodatni računar potrebno je samo da instalirate HP softver štampača. Tokom
instalacije softvera izaberite stavku Wireless (Bežična mreža) na ekranu Connection Options (Opcije veze), a zatim pratite
uputstva na ekranu.
Potrebna vam je pomoć pri umrežavanju?
Posetite da biste saznali kako da pripremite bežičnu mrežu, podesite ili ponovo
konfigurišete štampač i rešite probleme sa umrežavanjem.
Savet: Pritisnite dugme Informacije (
) na kontrolnoj tabli da biste odštampali informacije o tome kako da bežično
povežete štampač sa mrežom ili direktno sa računarom i mobilnim uređajima.
Sr
pski