Tiskanje ni mogoče, Sl ov enščin a, Sistem mac sistem windows – HP DeskJet GT 5820 Instrukcja Obsługi
Strona 59: Če tiskanje ni mogoče, preizkusite naslednje, Potrdila
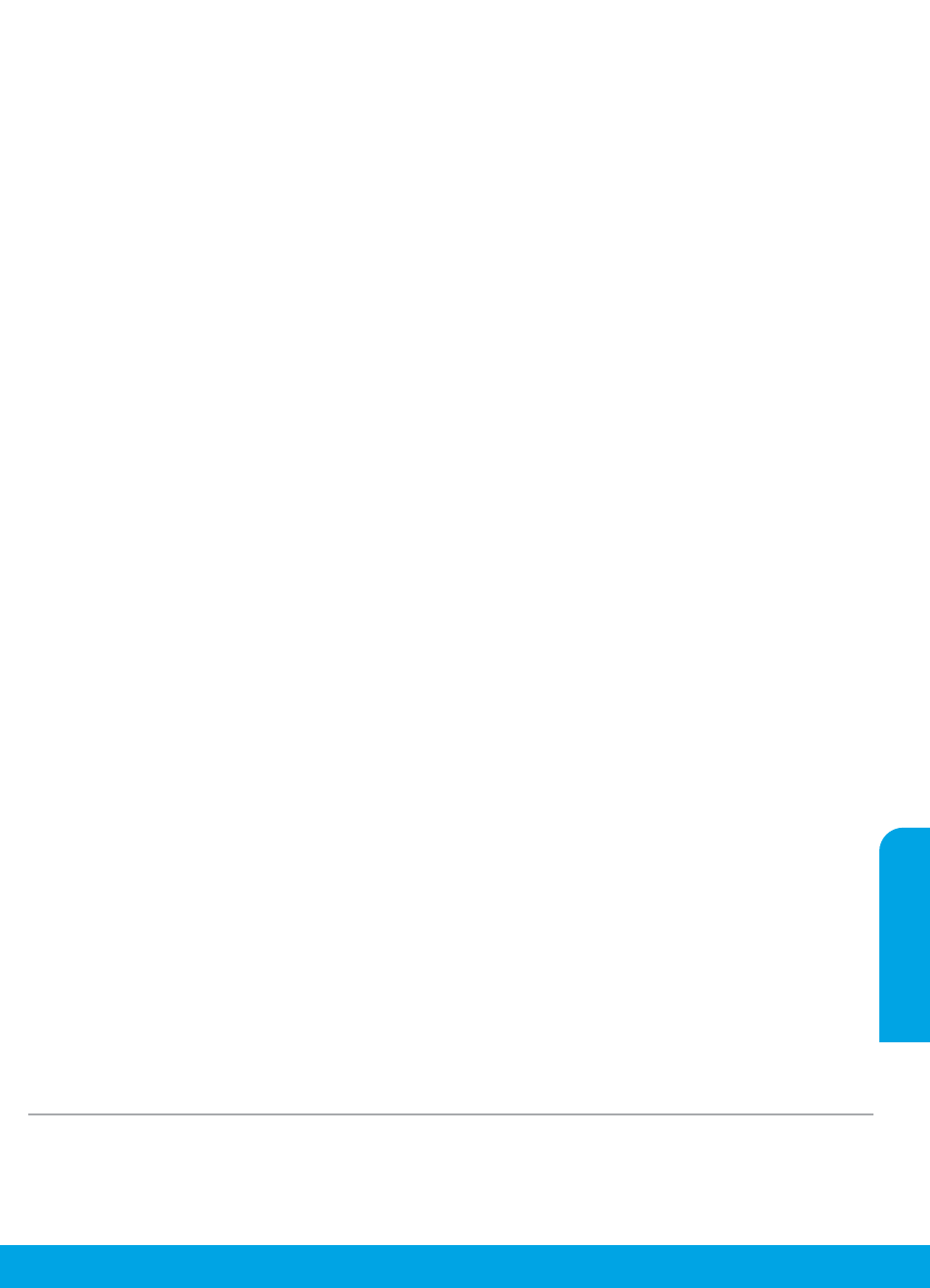
59
Sistem Mac
Sistem Windows
Tiskanje ni mogoče
Če tiskanje ni mogoče, preizkusite naslednje:
1. Prepričajte se, da je napajalni kabel trdno priključen in da je tiskalnik vklopljen. Gumb za vklop/izklop sveti.
2. Če je računalnik prek kabla USB priključen v tiskalnik, preverite, ali je kabel dobro pritrjen. Če je računalnik povezan s
tiskalnikom prek brezžične povezave, preverite, ali ta deluje.
3. Pojdite na spletno mesto diagnostičnih orodij HP na naslovu in prenesite diagnostične
pripomočke (orodja), s katerimi lahko odpravite pogoste težave s tiskalnikom.
Potrdila
Microsoft in Windows sta registrirani blagovni znamki ali blagovni znamki družbe Microsoft Corporation v ZDA in/ali drugih
državah.
Mac, OS X in AirPrint so blagovne znamke družbe Apple Inc., registrirane v ZDA in drugih državah.
Preverite, ali je tiskalnik nastavljen kot privzeta
tiskalna naprava:
• Windows 8.1 in Windows 8: pokažite ali tapnite v
zgornjem desnem kotu zaslona, da odprete vrstico s
čarobnimi gumbi, kliknite ikono Nastavitve, kliknite
ali tapnite Nadzorna plošča in nato Ogled naprav in
tiskalnikov.
• Windows 7: v meniju Start sistema Windows kliknite
Naprave in tiskalniki.
• Windows Vista: v opravilni vrstici Windows kliknite
Start, Nadzorna plošča in nato Tiskalnik.
• Windows XP: v opravilni vrstici Windows kliknite Start,
Nadzorna plošča in nato Tiskalniki in faksi.
Preverite, ali je v krožcu zraven vašega tiskalnika
potrditveni znak. Če vaš tiskalnik ni izbran kot privzet,
z desno tipko miške kliknite ikono tiskalnika in v meniju
izberite Nastavi kot privzeti tiskalnik.
Če uporabljate kabel USB in še vedno ne morete tiskati
ali če namestitev programske opreme ne uspe, naredite
naslednje:
1. Odstranite CD iz pogona CD/DVD in izklopite kabel USB
iz računalnika.
2. Znova zaženite računalnik.
3. Vstavite CD s programsko opremo tiskalnika v
pogon CD/DVD in za namestitev programske opreme
tiskalnika upoštevajte navodila na zaslonu. Kabla USB
ne priključite, dokler se ne prikaže poziv za izvedbo
tega dejanja.
4. Po končani namestitvi znova zaženite računalnik.
Če uporabljate brezžično omrežje in še vedno ne morete
tiskati, naredite naslednje:
Za dodatne informacije preberite razdelek »Uporaba
brezžičnega omrežja« na naslednji strani.
Preverite čakalno vrsto za tiskanje:
1. V možnosti System Preferences (Sistemske
nastavitve) kliknite Printers & Scanners (Tiskalniki in
optični bralniki) (v sistemih OS X v10.8 Mountain Lion je
to Print & Scan (Tiskanje in optično branje).
2. Kliknite Open Print Queue (Odpri čakalno vrsto za
tiskanje).
3. S klikom izberite tiskalno opravilo.
4. Tiskalno opravilo lahko upravljate z naslednjima
gumboma:
• Ikona Cancel (Prekliči): prekliče izbrano tiskalno
opravilo.
• Resume (Nadaljuj): nadaljuje izbrano tiskalno
opravilo.
5. Če ste kaj spremenili, poskusite tiskati znova.
Vnovični zagon in ponastavitev:
1. Znova zaženite računalnik.
2. Ponastavite tiskalnik.
a. Izklopite tiskalnik in izvlecite napajalni kabel.
b. Počakajte eno minuto, nato pa znova priključite
napajalni kabel in vklopite tiskalnik.
Postopek ponastavitve sistema za tiskanje:
1. V možnosti System Preferences (Sistemske
nastavitve) kliknite Printers & Scanners (Tiskalniki in
optični bralniki) (v sistemih OS X v10.8 Mountain Lion je
to Print & Scan (Tiskanje in optično branje).
2. Pritisnite tipko Control in jo pridržite, medtem ko
klikate na seznamu na levi strani, nato pa izberite
Reset printing system (Ponastavi sistem za tiskanje).
3. Dodajte tiskalnik, ki ga želite uporabiti.
Postopek za odstranitev programske opreme:
1. Če je tiskalnik povezan z računalnikom prek kabla USB,
tiskalnik izključite iz računalnika.
2. Odprite mapo Applications/Hewlett-Packard
(Aplikacije/HP).
3. Dvokliknite HP Uninstaller (Program za odstranitev
namestitve) in upoštevajte navodila na zaslonu.
Sl
ov
enščin
a