Nu se poate imprima, Român ă, Mac windows – HP DeskJet GT 5820 Instrukcja Obsługi
Strona 51: Dacă nu puteţi imprima, încercaţi următoarele, Certificări
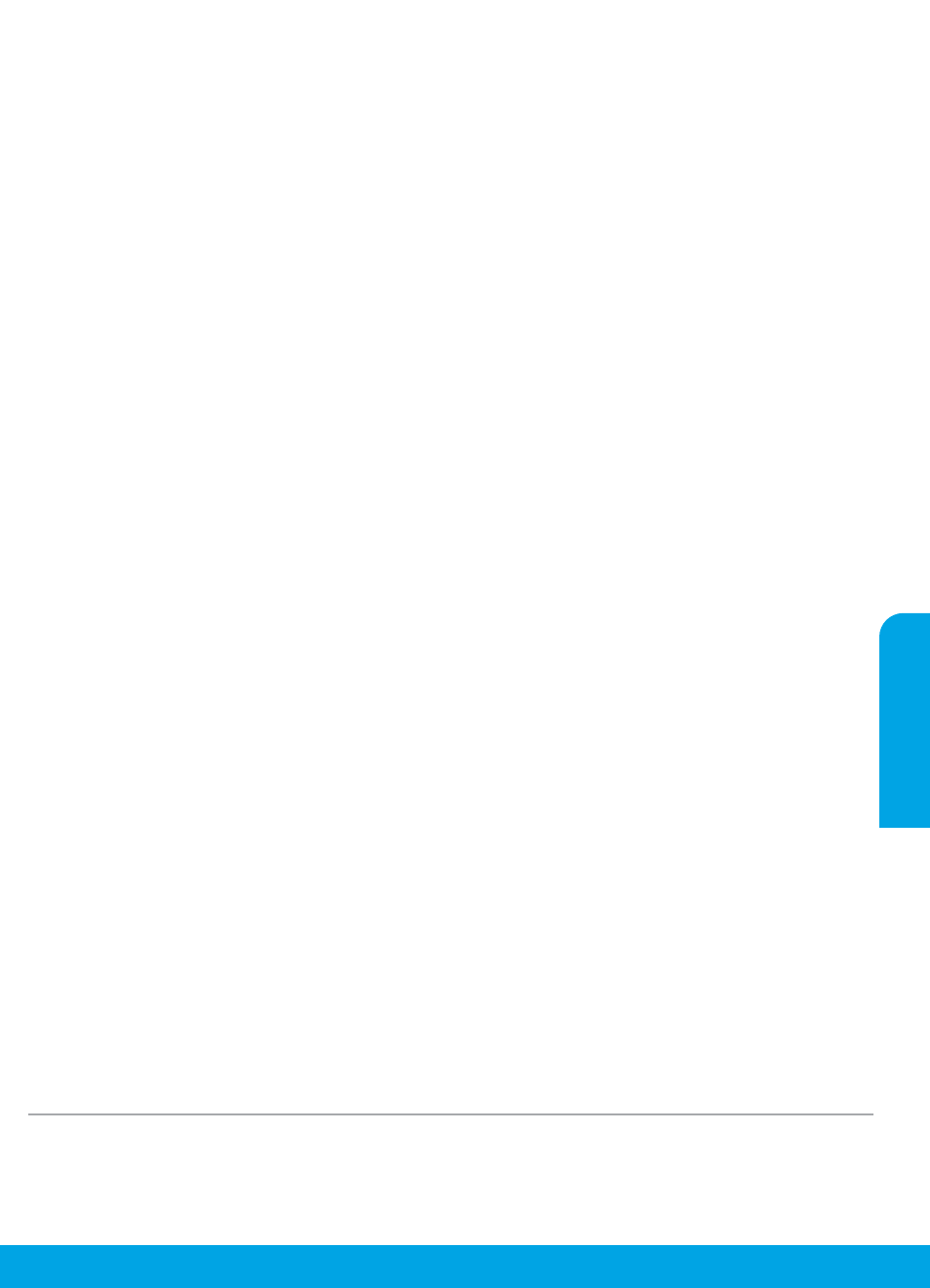
51
Mac
Windows
Nu se poate imprima
Dacă nu puteţi imprima, încercaţi următoarele:
1. Asiguraţi-vă că s-au efectuat corespunzător conexiunile cablului de alimentare şi că imprimanta este pornită. Butonul
Alimentare va fi aprins.
2. În cazul în care computerul este conectat la imprimantă cu un cablu USB, asiguraţi-vă că sunt ferme conexiunile de la USB.
În cazul în care computerul este conectat la imprimantă printr-o conexiune wireless, verificaţi dacă funcţionează conexiunea
wireless.
3. Vizitaţi site-ul Web HP Diagnostic Tools lpentru a descărca gratuit utilitare (instrumente) de
diagnosticare, cu care puteţi să rezolvaţi probleme obişnuite ce pot surveni la imprimantă.
Certificări
Microsoft şi Windows sunt mărci comerciale înregistrate sau mărci comerciale ale Microsoft Corporation în Statele Unite şi/sau în
alte ţări/regiuni.
Mac, OS X şi AirPrint sunt mărci comerciale ale Apple Inc., înregistrate în S.U.A. şi în alte ţări/regiuni.
Asiguraţi-vă că imprimanta este setată ca dispozitiv de
imprimare implicit:
• Windows 8.1 şi Windows 8: Indicaţi sau atingeţi colţul
din dreapta sus al ecranului pentru a deschide bara cu
butoane, faceţi clic pe pictograma Setări, atingeţi sau
faceţi clic pe Panou de control, apoi atingeţi sau faceţi clic
pe Vizualizaţi dispozitive şi imprimante.
• Windows 7: În meniul Start din Windows, faceţi clic pe
Dispozitive şi imprimante.
• Windows Vista: În bara de activităţi din Windows, faceţi
clic pe Start, faceţi clic pe Panou de control, apoi faceţi
clic pe Imprimantă.
• Windows XP: În bara de activităţi din Windows, faceţi clic
pe Start, faceţi clic pe Panou de control, apoi faceţi clic pe
Imprimante şi faxuri.
Verificaţi dacă imprimanta are o bifă în cercul de lângă
aceasta. Dacă imprimanta dvs. nu este selectată ca
imprimantă implicită, faceţi clic dreapta pe pictograma
imprimantei şi alegeţi Se stabileşte ca imprimantă implicită
din meniu.
Dacă utilizaţi un cablu USB şi tot nu puteţi imprima sau
dacă instalarea software-ului nu reuşeşte:
1. Scoateţi CD-ul din unitatea CD/DVD, apoi deconectaţi
cablul USB de la computer.
2. Reporniţi computerul.
3. Introduceţi CD-ul cu software-ul imprimantei în unitatea
CD/DVD, apoi urmaţi instrucţiunile de pe ecran pentru a
instala software-ul imprimantei. Nu conectaţi cablul USB
decât atunci când vi se solicită acest lucru.
4. După terminarea instalării, reporniţi computerul.
Dacă utilizaţi conexiunea wireless şi tot nu puteţi imprima:
Pentru mai multe informaţii, mergeţi la secţiunea „Lucru în
reţea wireless” de pe pagina următoare.
Verificaţi coada de imprimare:
1. În System Preferences (Preferinţe sistem), faceţi clic pe
Printers & Scanners (Imprimante şi scanere) (Print & Scan
(Imprimare şi scanare) în OS X v10.8 Mountain Lion).
2. Faceţi clic pe Open Print Queue (Deschidere coadă de
imprimare).
3. Faceţi clic pe o lucrare de imprimare pentru a o selecta.
4. Utilizaţi următoarele butoane pentru a gestiona lucrarea
de imprimare:
• Pictograma Cancel (Anulare): Anulează lucrarea de
imprimare selectată.
• Resume (Reluare): Continuă o lucrare de imprimare
întreruptă.
5. Dacă aţi făcut modificări, încercaţi să imprimaţi din nou.
Reporniţi şi resetaţi:
1. Reporniţi computerul.
2. Resetaţi imprimanta.
a. Opriţi imprimanta şi deconectaţi cablul de alimentare.
b. Aşteptaţi un minut, apoi conectaţi la loc cablul de
alimentare şi porniţi imprimanta.
Resetaţi sistemul de imprimare:
1. În System Preferences (Preferinţe sistem), faceţi clic pe
Printers & Scanners (Imprimante şi scanere) (Print & Scan
(Imprimare şi scanare) în OS X v10.8 Mountain Lion).
2. Ţineţi apăsată tasta Control în timp ce faceţi clic pe lista
din stânga, apoi alegeţi Reset printing system (Resetare
sistem imprimare).
3. Adăugaţi imprimanta pe care doriţi să o utilizaţi.
Dezinstalaţi software-ul:
1. Dacă imprimanta este conectată la computer prin USB,
deconectaţi imprimanta de la computer.
2. Deschideţi folderul Applications/Hewlett-Packard.
3. Faceţi dublu clic pe HP Uninstaller, apoi urmaţi
instrucţiunile de pe ecran.
Român
ă