Не може да се печата, Български, Mac windows – HP DeskJet GT 5820 Instrukcja Obsługi
Strona 35: Ако не можете да печатате, опитайте следното, Декларации
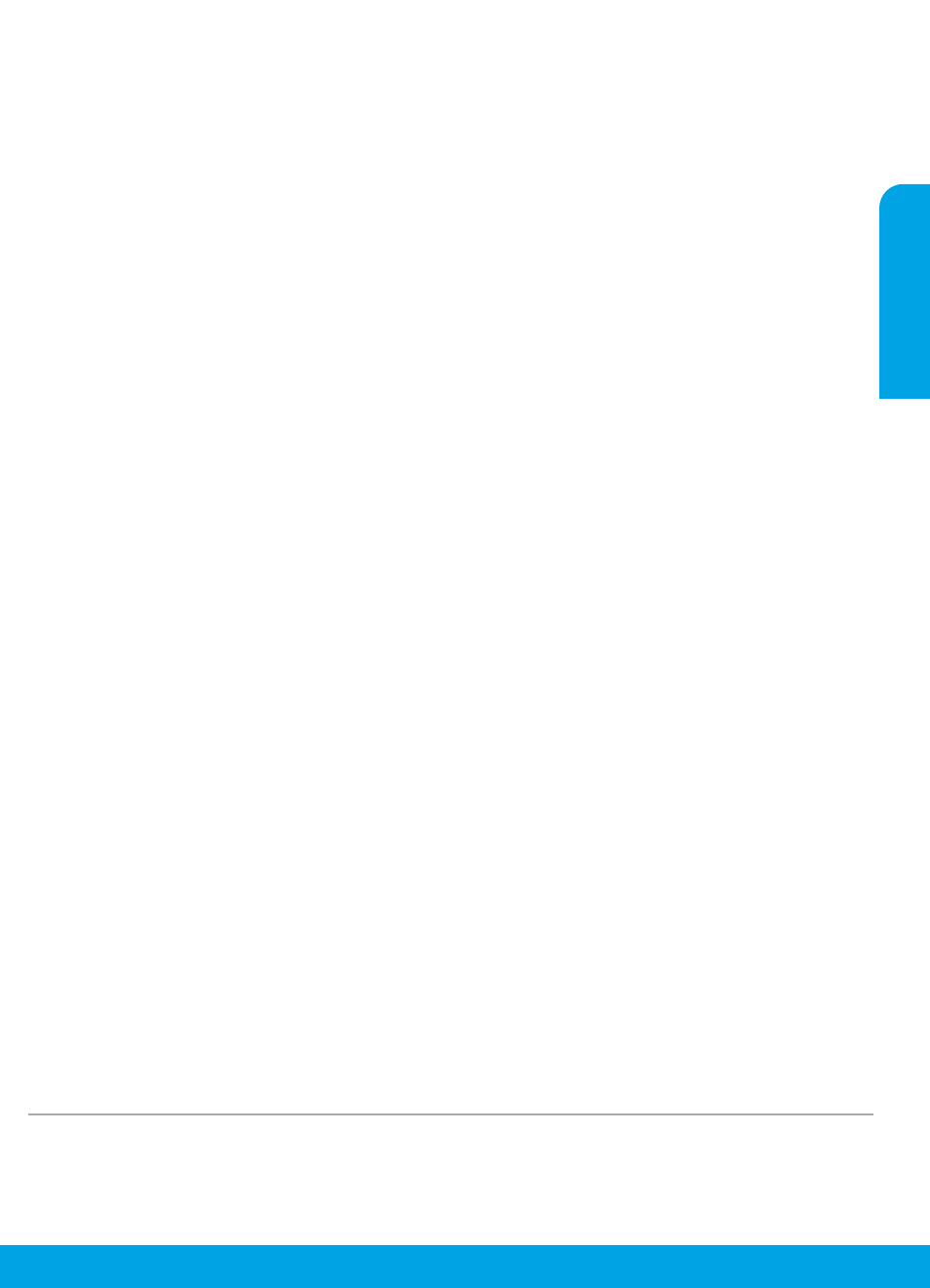
35
Mac
Windows
Не може да се печата
Ако не можете да печатате, опитайте следното:
1. Уверете се, че връзките на захранващия кабел са добре закрепени и че принтерът е включен. Бутонът на Захранването
ще свети.
2. Ако компютърът е свързан към принтера ви чрез USB кабел, се уверете, че всички USB връзки са стабилни. Ако
компютърът е свързан към принтера чрез безжична връзка, се уверете, че безжичната връзка работи.
3. Посетете уеб сайта на HP Diagnostic Tа изтеглите безплатни помощни програми
(инструменти) за диагностика, които можете да използвате за поправяне на често срещани проблеми с принтера.
Декларации
Microsoft и Windows са регистрирани търговски марки или търговски марки на Microsoft Corporation в САЩ и/или в други
държави.
Mac, OS X и AirPrint са търговски марки на Apple Inc., регистрирани в САЩ и други държави.
Уверете се, че принтерът е зададен като печатащо
устройство по подразбиране:
• Windows 8.1 и Windows 8: Посочете или натиснете
върху горния десен ъгъл на екрана, за да отворите
лентата с препратките, щракнете върху иконата
Настройки, щракнете или натиснете върху Контролен
панел, след което щракнете или натиснете върху
Преглед на устройства и принтери.
• Windows 7: От менюто Старт на Windows щракнете
върху Устройства и принтери.
• Windows Vista: В лентата на задачите на Windows
щракнете върху Start (Старт), щракнете върху Control
Panel (Контролен панел), след което щракнете върху
Printer (Принтер).
• Windows XP: В лентата на задачите на Windows
щракнете върху Start (Старт), изберете Control Panel
(Контролен панел), а след това щракнете върху
Printers and Faxes (Принтери и факсове).
Уверете се, че е поставена отметка в кръгчето до
принтера. Ако принтерът ви не е избран като принтер по
подразбиране, щракнете с десния бутон върху иконата на
принтера и изберете Set as Default Printer (Задаване като
принтер по подразбиране) от менюто.
Ако използвате USB кабел и все още не можете да
печатате или софтуерната инсталация е неуспешна:
1. Извадете CD диска от CD/DVD устройството, след което
разкачете USB кабела от компютъра.
2. Рестартирайте компютъра.
3. Поставете CD диска със софтуера на принтера в CD/DVD
устройството, след което изпълнете инструкциите на
екрана, за да инсталирате софтуера на принтера. Не
свързвайте USB кабела, докато не получите указание
за това.
4. След като инсталирането приключи, рестартирайте
компютъра.
Ако използвате безжична връзка и все още не можете да
печатате:
Отидете на раздела „Работа в безжична мрежа“ на
следващата страница за повече информация.
Проверете опашката за печат:
1. В System Preferences (Предпочитания за системата)
щракнете върху Printers & Scanners (Принтери и
скенери) (Print & Scan (Печат и сканиране) в OS X v10.8
Mountain Lion).
2. Щракнете върху Open Print Queue (Отваряне на
опашката за печат).
3. Щракнете върху дадено задание за печат, за да го
изберете.
4. Използвайте следните бутони, за да управлявате
заданието за печат:
• Икона за Отказ: Отказва избраното задание за печат.
• Възобновяване: Възобновява временно спряно
задание за печат.
5. Ако сте направили някакви промени, опитайте да
печатате отново.
Рестартирайте и нулирайте:
1. Рестартирайте компютъра.
2. Нулирайте принтера.
a. Изключете принтера и извадете щепсела от
контакта.
b. Изчакайте около една минута, след което свържете
отново захранващия кабел и включете принтера.
Нулирайте системата за печат:
1. В System Preferences (Предпочитания за системата)
щракнете върху Printers & Scanners (Принтери и
скенери) (Print & Scan (Печат и сканиране) в OS X v10.8
Mountain Lion).
2. Натиснете и задръжте клавиша Control (Управление),
докато щракнете върху списъка отляво, след което
изберете Reset printing system (Нулиране на системата
за печат).
3. Добавете принтера, който искате да използвате.
Деинсталирайте софтуера:
1. Ако принтерът е свързан към компютъра през USB,
прекъснете връзката на принтера с компютъра.
2. Отворете папката Applications/Hewlett-Packard
(Приложения/Hewlett-Packard).
3. Щракнете двукратно върху HP Uninstaller (Програма
за деинсталиране на HP), след което изпълнете
инструкциите на екрана.
Български