Nie można drukować, Polski, Komputer mac windows – HP DeskJet GT 5820 Instrukcja Obsługi
Strona 3: Znaki towarowe
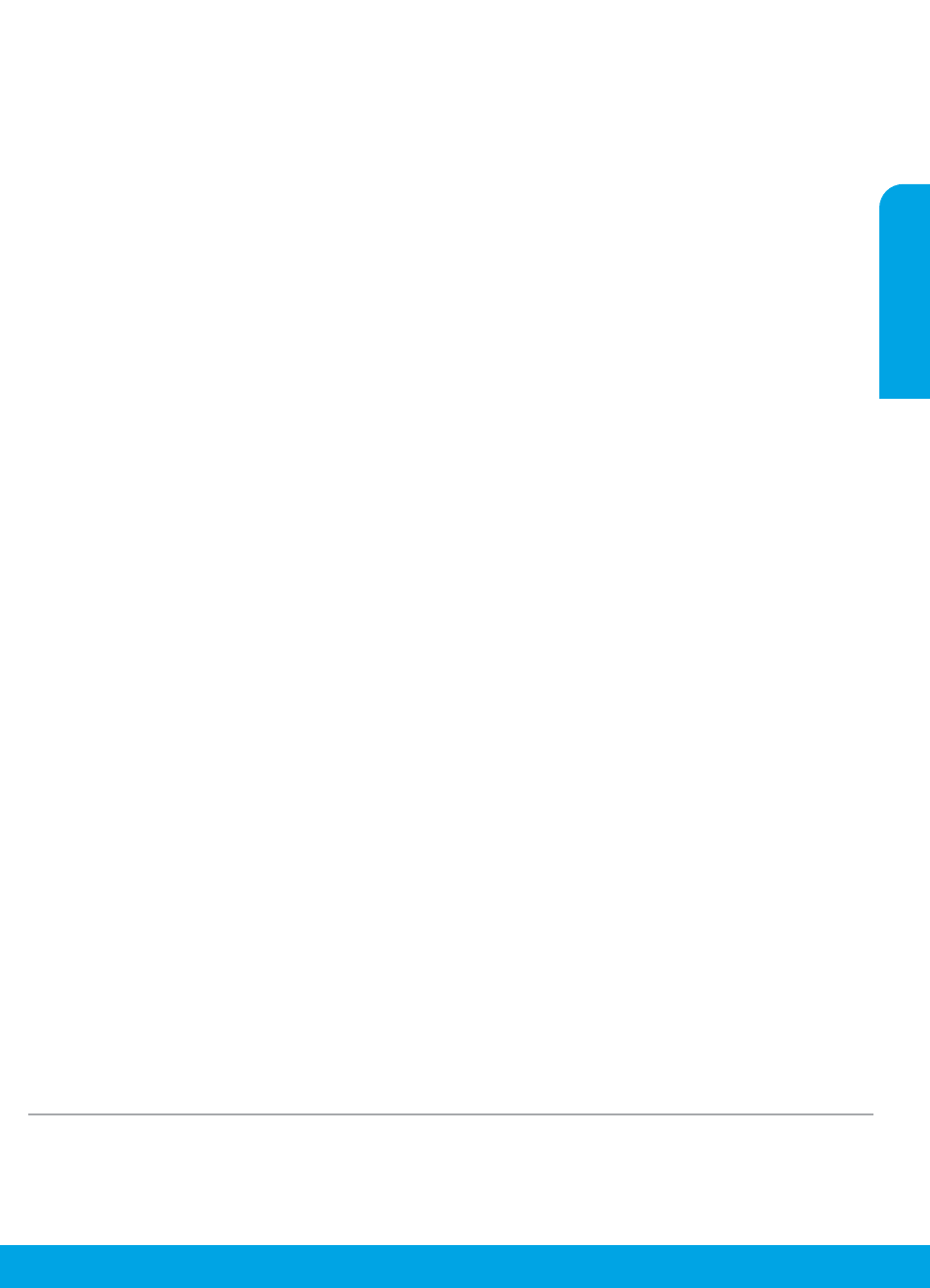
3
Komputer Mac
Windows
Nie można drukować
Jeżeli drukowanie się nie powiodło, wykonaj następujące kroki:
1. Upewnij się, że przewód zasilający jest prawidłowo podłączony, a drukarka jest włączona. Przycisk zasilania powinien świecić.
2. Jeśli komputer został połączony z drukarką przy użyciu przewodu USB, upewnij się, że połączenia USB są pewne. Jeśli
komputer został połączony z drukarką przy użyciu połączenia bezprzewodowego, upewnij się, że to połączenie działa.
3. Przejdź do strony internetowy pobrać bezpłatne narzędzia diagnostyczne HP do rozwiązywania
najczęstszych problemów z drukarkami.
Znaki towarowe
Microsoft i Windows są znakami towarowymi lub zastrzeżonymi znakami towarowymi firmy Microsoft Corporation w Stanach
Zjednoczonych i/lub innych krajach.
Mac, OS X i AirPrint są znakami towarowymi firmy Apple Inc. zarejestrowanymi w USA i innych krajach.
Sprawdź, czy drukarka jest ustawiona jako domyślne
urządzenie drukujące:
• Windows 8.1 i Windows 8: Wskaż prawy górny róg ekranu
lub dotknij go, aby otworzyć panele funkcji, kliknij ikonę
Ustawienia, kliknij opcję Panel sterowania (lub dotknij
jej), a następnie kliknij opcję Wyświetl urządzenia i
drukarki (lub dotknij jej).
• Windows 7: W menu Start systemu Windows kliknij opcję
Urządzenia i drukarki.
• Windows Vista: Na pasku zadań systemu Windows kliknij
przycisk Start, kliknij opcję Panel sterowania, a następnie
kliknij opcję Drukarka.
• Windows XP: Na pasku zadań systemu Windows kliknij
przycisk Start, kliknij opcję Panel sterowania, a następnie
kliknij opcję Drukarki i faksy.
Sprawdź, czy ikona drukarki ma oznaczenie w kółku. Jeżeli
drukarka nie jest wybrana jako domyślna, kliknij prawym
przyciskiem myszy ikonę drukarki i wybierz z menu opcję
Ustaw jako drukarkę domyślną.
Jeśli używany jest przewód USB i drukowanie wciąż jest
niemożliwe lub instalacja oprogramowania kończy się
niepowodzeniem:
1. Wyjmij dysk CD z napędu CD/DVD i odłącz od komputera
przewód USB.
2. Uruchom ponownie komputer.
3. Włóż dysk CD z oprogramowaniem drukarki do napędu
CD/DVD, a następnie postępuj zgodnie z instrukcjami na
ekranie w celu zainstalowania tego oprogramowania.
Nie podłączaj przewodu USB, dopóki nie pojawi się
odpowiednie polecenie.
4. Po zakończeniu instalacji uruchom ponownie komputer.
Jeśli używane jest połączenie bezprzewodowe i drukowanie
wciąż jest niemożliwe:
Przejdź do części „Sieć bezprzewodowa” na następnej stronie,
aby uzyskać więcej informacji.
Sprawdzanie kolejki wydruku:
1. W oknie System Preferences (Preferencje systemu) kliknij
opcję Printers & Scanners (Drukarki i skanery) lub Print
& Scan (Drukowanie i skanowanie) w systemie OS X 10.8
Mountain Lion.
2. Kliknij opcję Open Print Queue (Otwórz kolejkę wydruku).
3. Kliknij zadanie drukowania, aby je wybrać.
4. Zadaniami drukowania można zarządzać przy użyciu
następujących przycisków:
• Ikona Cancel (Anuluj): anulowanie wybranego zadania
drukowania.
• Resume (Wznów): kontynuowanie wstrzymanego
zadania drukowania.
5. Jeśli zostały wprowadzone jakiekolwiek zmiany, spróbuj
wydrukować ponownie.
Ponowne uruchamianie i resetowanie:
1. Uruchom ponownie komputer.
2. Zresetuj drukarkę.
a. Wyłącz drukarkę i odłącz przewód zasilający.
b. Odczekaj minutę, a następnie ponownie podłącz
przewód zasilający i włącz drukarkę.
Resetowanie systemu drukowania:
1. W oknie System Preferences (Preferencje systemu) kliknij
opcję Printers & Scanners (Drukarki i skanery) lub Print
& Scan (Drukowanie i skanowanie) w systemie OS X 10.8
Mountain Lion.
2. Naciśnij i przytrzymaj klawisz Control, klikając listę
znajdującą się po lewej stronie, a następnie wybierz opcję
Reset printing system (Resetuj system drukowania).
3. Dodaj drukarkę, której chcesz użyć.
Dezinstalacja oprogramowania:
1. Jeśli drukarka jest podłączona do komputera za pomocą
przewodu USB, odłącz drukarkę od komputera.
2. Otwórz folder Applications/Hewlett-Packard.
3. Kliknij dwukrotnie ikonę programu HP Uninstaller i
postępuj zgodnie z instrukcjami na ekranie.
Polski