Štampanje nije moguće, Sr pski, Mac windows – HP DeskJet GT 5820 Instrukcja Obsługi
Strona 67: Potvrde
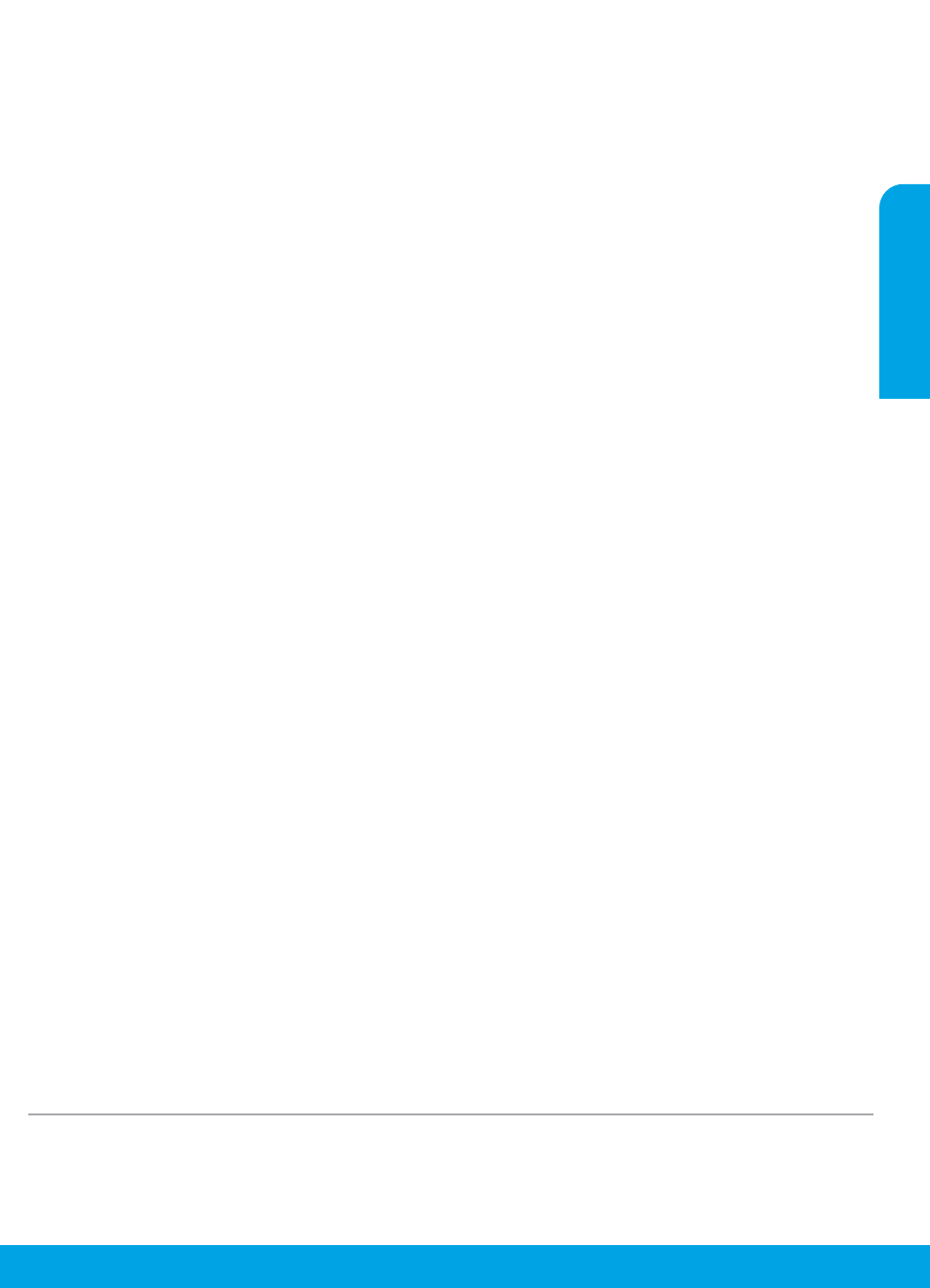
67
Mac
Windows
Štampanje nije moguće
Ako ne možete da štampate, pokušajte nešto od sledećeg:
1. Uverite se da su veze kabla za napajanje bezbedne i da je štampač povezan sa napajanjem. Dugme Napajanje će biti
uključeno.
2. Ako je računar povezan sa štampačem pomoću USB kabla, uverite se da su USB veze čvrste. Ako je računar sa
štampačem povezan bežičnom vezom, uverite se da bežična veza funkcioniše.
3. Posetite veb lokaciju HP Diagnostic Tools (HP alatke za dijagnostiku) na adresi da biste preuzeli
besplatne uslužne programe (alatke) za dijagnostiku koje možete koristiti za rešavanje uobičajenih problema sa
štampačem.
Potvrde
Microsoft i Windows su registrovani žigovi ili žigovi korporacije Microsoft u SAD i/ili drugim zemljama.
Mac, OS X i AirPrint su žigovi kompanije Apple Inc. registrovani u SAD i drugim zemljama.
Proverite da li je štampač podešen kao podrazumevani
uređaj za štampanje.
• Windows 8.1 i Windows 8: Postavite pokazivač ili
dodirnite gornji desni ugao ekrana da biste otvorili
traku „Dugmad“, kliknite na ikonu Postavke, izaberite
ili dodirnite stavku Kontrolna tabla, a zatim izaberite
ili dodirnite stavku Prikaži uređaje i štampače.
• Windows 7: U Windows Start meniju izaberite stavku
Uređaji i štampači.
• Windows Vista: Na Windows traci sa alatkama kliknite
na dugme Start, izaberite stavku Kontrolna tabla,
a zatim izaberite stavku Štampač.
• Windows XP: Na Windows traci sa alatkama kliknite
na dugme Start, izaberite stavku Kontrolna tabla,
a zatim izaberite stavku Štampači i faksovi.
Uverite se da štampač ima oznaku potvrde u krugu pored
njega. Ako štampač nije izabran kao podrazumevani
štampač, kliknite desnim tasterom miša na ikonu
štampača i iz menija odaberite stavku Podesi kao
podrazumevani štampač.
Ako koristite USB kabl, a i dalje ne možete da štampate
ili ako instalacija softvera ne uspe:
1. Uklonite CD iz CD/DVD jedinice, a zatim iskopčajte USB
kabl iz računara.
2. Ponovo pokrenite računar.
3. Ubacite CD sa softverom štampača u CD/DVD jedinicu
računara, a zatim sledite uputstva na ekranu da biste
instalirali softver štampača. Nemojte povezivati USB
kabl dok vam ne bude rečeno.
4. Kad se instalacija završi, ponovo pokrenite računar.
Ako koristite bežičnu mrežu, a i dalje ne možete da
štampate:
Idite u odeljak „Bežično umrežavanje“ na sledećoj stranici
da biste dobili više informacija.
Provera redosleda štampanja:
1. U okviru System Preferences (Željene opcije sistema)
izaberite stavku Printers & Scanners (Štampači i
skeneri) (Print & Scan (Štampanje i skeniranje) u OS X
v10.8 Mountain Lion).
2. Izaberite stavku Open Print Queue (Otvori redosled
štampanja).
3. Kliknite na zadatak štampanja da biste ga izabrali.
4. Koristite sledeću dugmad za upravljanje štampanjem:
• Ikona Cancel (Otkaži): Otkažite izabrani zadatak
štampanja.
• Resume (Nastavi): Nastavite pauzirani zadatak
štampanja.
5. Ako ste izvršili neke promene, probajte ponovo da
odštampate.
Ponovno pokretanje i uspostavljanje početnih
vrednosti:
1. Ponovo pokrenite računar.
2. Uspostavite početne vrednosti štampača.
a. Isključite štampač i iskopčajte kabl za napajanje.
b. Sačekajte minut, a zatim ponovo priključite kabl za
napajanje i uključite štampač.
Uspostavite početne vrednosti sistema za štampanje:
1. U okviru System Preferences (Željene opcije sistema)
izaberite stavku Printers & Scanners (Štampači i
skeneri) (Print & Scan (Štampanje i skeniranje) u OS X
v10.8 Mountain Lion).
2. Pritisnite i držite taster Control, kliknite na listu sa
leve strane, a zatim odaberite stavku Reset printing
system (Uspostavi početne vrednosti sistema za
štampanje).
3. Dodajte štampač koji želite da koristite.
Deinstalirajte softver:
1. Ako je štampač povezan sa računarom putem USB
veze, prekinite vezu štampača sa računarom.
2. Otvorite fasciklu Applications/Hewlett-Packard
(Aplikacije/Hewlett-Packard).
3. Kliknite dvaput na stavku HP Uninstaller, a zatim
pratite uputstva na ekranu.
Sr
pski