Mimio Teach Windows Instrukcja Obsługi
Strona 86
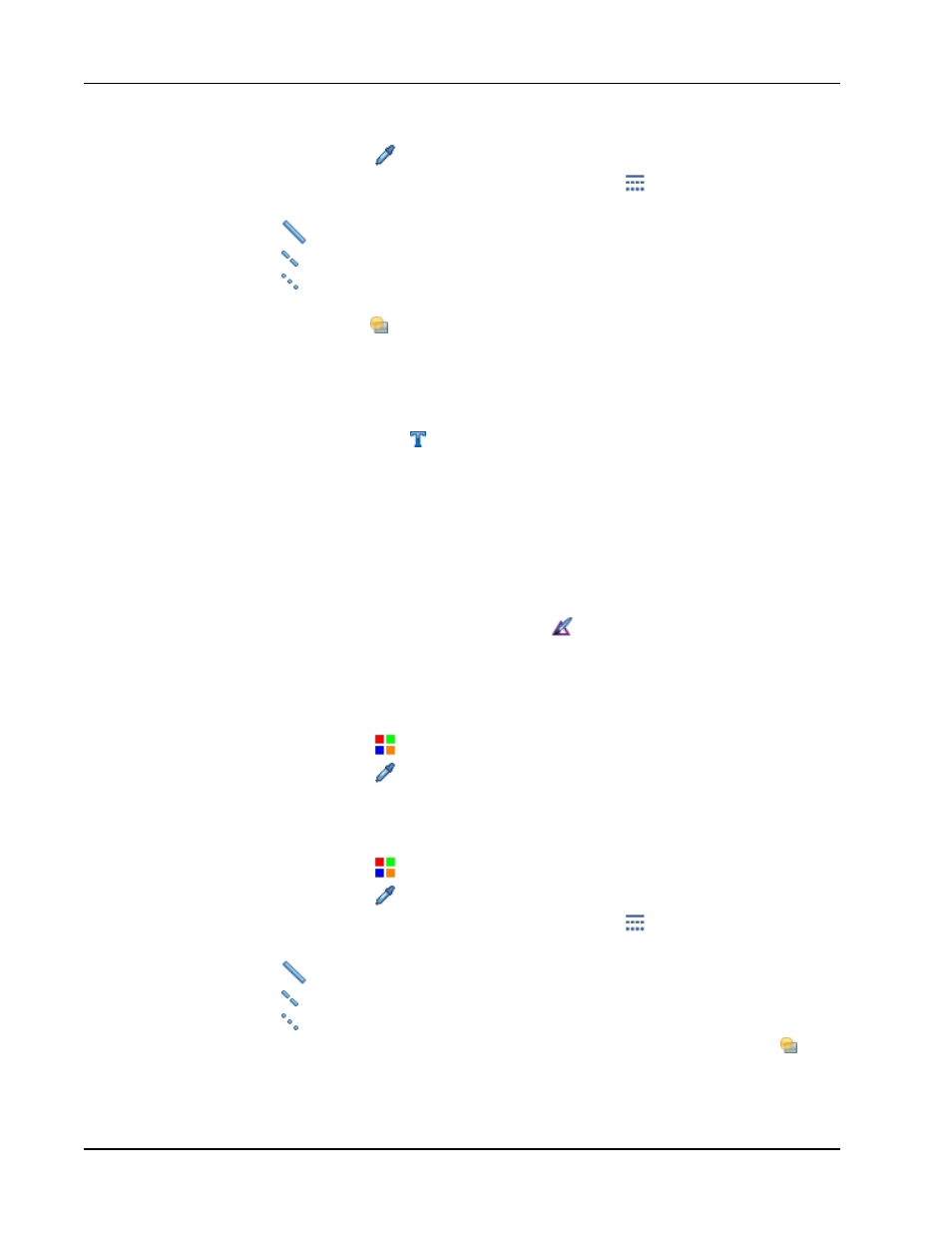
Mimio Interactive
l
Kliknij ikonę
, a następnie wybierz kolor na pulpicie.
5. Aby zmienić styl linii lub zarysu/konturu, kliknij ikonę
i wybierz jedną z
poniższych opcji:
l
Ciągła
l
Kreskowana
l
Punktowa
6. (Opcja) Aby zmienić przezroczystość linii lub kształtu, kliknij przycisk
Przezroczystość
i wybierz wartość procentową przezroczystości.
7. Umieść kursor na stronie w miejscu, w którym chcesz rozpocząć rysowanie linii lub
kształtu.
8. Przeciągnij kursor, aby narysować linię lub kształt.
Dodawanie tekstu sformatowanego
1. Kliknij przycisk Tekst
.
2. Umieść kursor na stronie w miejscu, w którym chcesz rozpocząć wprowadzanie tekstu.
W przypadku stałej szerokości pole tekstowego umieść kursor na stronie w miejscu, w
którym chcesz wstawić pole tekstowe, a następnie przeciągnij obszar, wybierając
odpowiednią szerokość pola.
3. Wybierz styl czcionki, rozmiar, kolor i opcję wyrównania tekstu.
4. Wpisz tekst w nowym polu tekstowym.
Rysowanie kształtu
1. Kliknij przycisk Rozpoznawanie kształtów,
.
2. (Opcja) Aby zmienić szerokość zarysu, przeciągnij suwak grubości.
3. (Opcja) Aby zmienić kolor zarysu, wybierz okno Kolor zarysu, a następnie wykonaj
jedną z poniższych czynności:
l
Wybierz kolor z palety kolorów.
l
Kliknij ikonę
, a następnie wybierz kolor z okna dialogowego Kolor.
l
Kliknij ikonę
, a następnie wybierz kolor na pulpicie.
4. (Opcja) Aby zmienić kolor wypełnienia, wybierz pole Kolor wypełnienia, a następnie
wykonaj jedną z poniższych czynności:
l
Wybierz kolor z palety kolorów.
l
Kliknij ikonę
, a następnie wybierz kolor z okna dialogowego Kolor.
l
Kliknij ikonę
, a następnie wybierz kolor na pulpicie.
5. Aby zmienić styl linii lub zarysu/konturu, kliknij ikonę
i wybierz jedną z
poniższych opcji:
l
Ciągła
l
Kreskowana
l
Punktowa
6. (Opcja) Aby zmienić przezroczystość kształtu, kliknij przycisk Przezroczystość
i
wybierz wartość procentową przezroczystości.
72