Tworzenie zajęcia – Mimio Teach Windows Instrukcja Obsługi
Strona 28
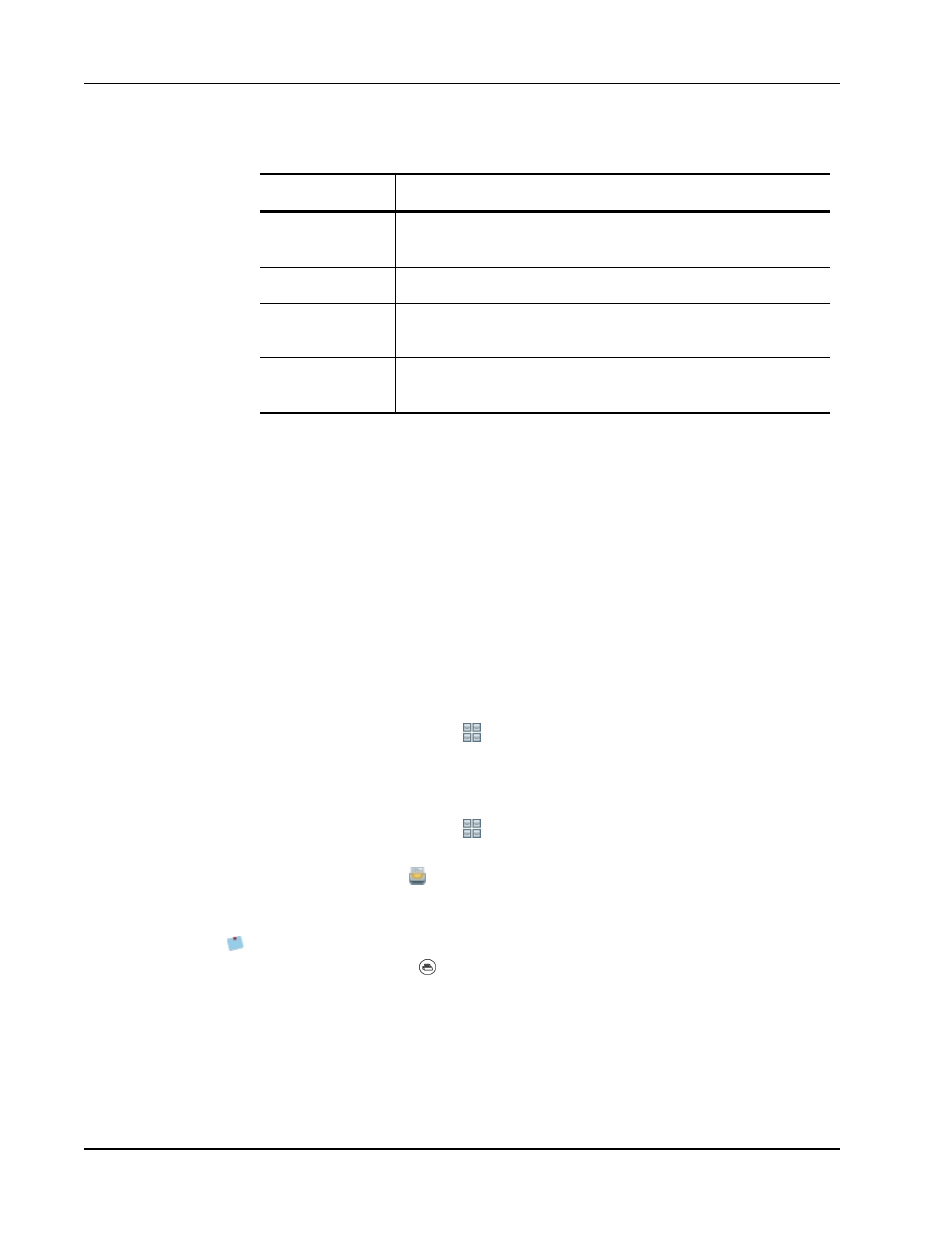
MimioStudio
5. Wybierz tryb wyświetlania nowego tła z listy Tryb.
Tryb
Wynik
Wstaw
Obraz jest umieszczany w górnym lewym rogu strony, a jego rozmiar nie
zmienia się.
Rozciąganie
Wielkość obrazu jest zmieniana, aby wypełnił całą stronę.
Sąsiadująco
Obraz jest układany sąsiadująco w taki sposób, aby zapełnić całą stronę.
Jego rozmiar nie jest zmieniany.
Na środku
Obraz jest umieszczany na środku strony, a jego rozmiar nie jest
zmieniany.
6. Z listy Zastosuj do wybierz strony, do których ma być stosowany kolor tła.
7. Aby zastosować tło do wszystkich nowych stron, zaznacz pole wyboru Wszystkie
nowe strony.
8. Kliknij przycisk OK, aby zastosować zmiany.
Dodawanie efektu przejścia między stronami
1. Wybierz opcję Przejście strony z menu Wstaw.
Zostanie wyświetlone okno dialogowe Przejście strony.
2. Z listy Przejścia wybierz odpowiednie przejście.
3. Z listy Zastosuj do wybierz strony do przejścia.
4. Aby zastosować przejście do wszystkich nowych stron, zaznacz pole wyboru Wszystkie
nowe strony.
5. Kliknij przycisk OK.
Sortowanie stron
1. W podglądzie zakładki kliknij
, aby wyświetlić panel Miniaturki.
2. Wybierz strony do sortowania.
3. Przeciągnij wybrane strony w wybrane miejsce.
Drukowanie stron
1. W podglądzie zakładki kliknij
, aby wyświetlić panel Miniatury.
2. Wybierz strony do druku.
3. Kliknij przycisk Druk
.
Zostanie wyświetlone okno dialogowe drukowania.
4. Kliknij przycisk Drukuj.
Aby wydrukować bieżącą stronę w trybie przechwytywania w formacie Ink, naciśnij
przycisk Drukuj stronę,
, na tacce MimioCapture.
Tworzenie zajęcia
Aplikacja Notatnik MimioStudio zawiera kreator umożliwiający szybkie utworzenie zajęcia
i wstawienie go do aplikacji Notatnik.
14