Podgląd wyników pytań, Podgląd wyników zajęć, Podgląd żądań o pomoc – Mimio Teach Windows Instrukcja Obsługi
Strona 150: Podgląd wyników sesji
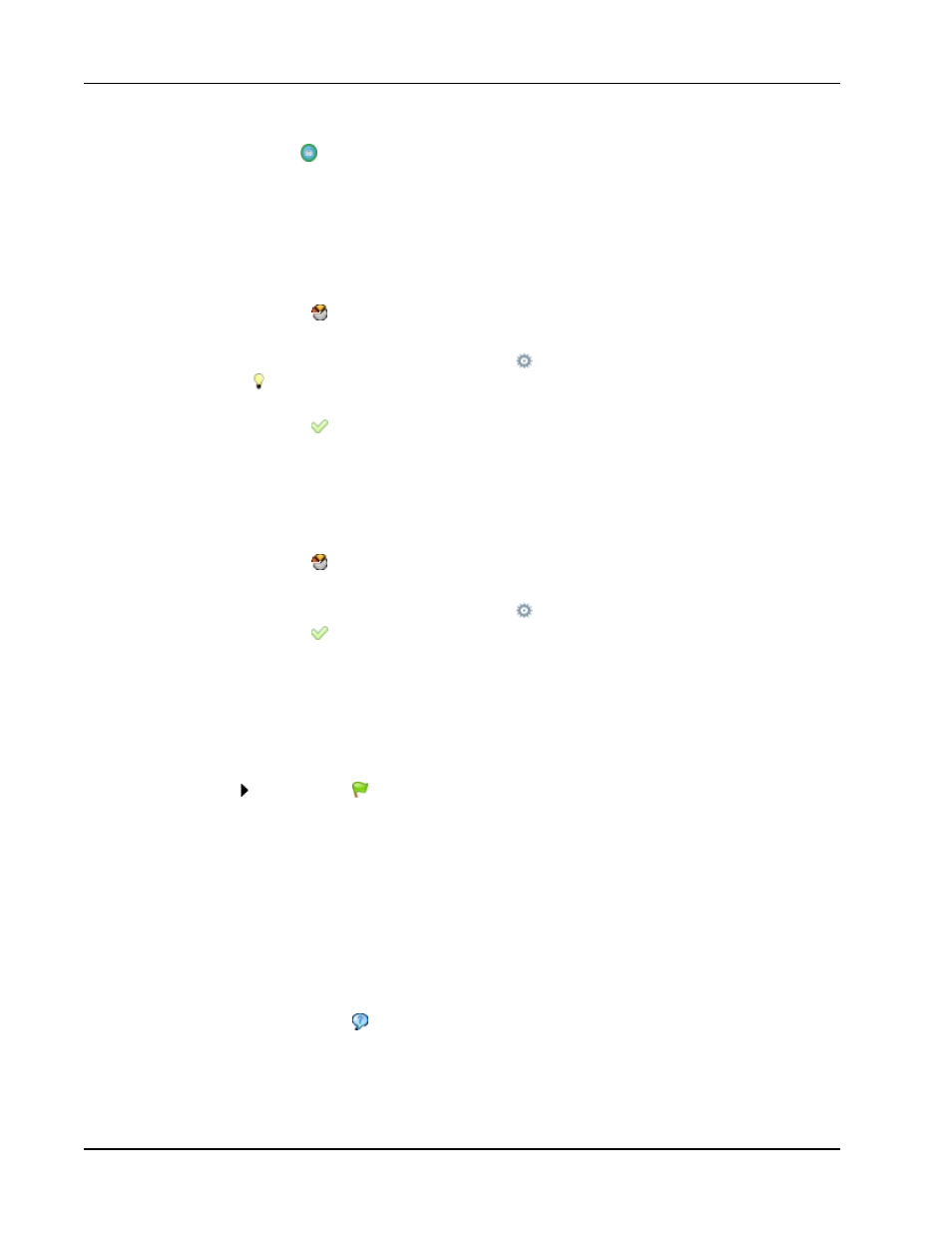
MimioVote
ikonę
.
Wszystkie wyniki zajęć są automatycznie zapisywane w aplikacji Dziennik ocen.
Podgląd wyników pytań
Wyniki pytań można zobaczyć natychmiast po wstrzymaniu przyjmowania odpowiedzi na
pytania. Istnieje wiele sposobów podglądu wyników pytań.
Aby przejrzeć wyniki pytań
1. Kliknij
, a następnie wybierz Wyniki pytań.
Zostanie wyświetlone okno Wyniki pytań.
2. Aby zmienić wygląd wyników, kliknij
.
Można zmienić typ i kolory wyświetlanego wykresu. Można również wyświetlić
liczbę prawidłowych odpowiedzi lub wartość procentową.
3. Kliknij
, aby zapisać wprowadzone zmiany i wyświetlić wyniki.
Podgląd wyników zajęć
Wyniki zajęć można zobaczyć natychmiast po zakończeniu przyjmowania odpowiedzi na
pytania. Istnieje wiele sposobów podglądu wyników zajęć.
Podgląd wyników zajęcia
1. Kliknij
, a następnie wybierz Wyniki zajęć.
Zostanie wyświetlone okno Wyniki zajęć.
2. Aby zmienić wygląd wyników, kliknij
.
3. Kliknij
, aby zapisać wprowadzone zmiany i wyświetlić wyniki.
Podgląd listy studentów, którzy nie udzielili odpowiedzi
Podczas przyjmowania odpowiedzi od klasy liczba studentów, którzy odpowiedzieli na
bieżące pytanie, jest wyświetlana w aplikacji Pasek narzędzi do głosowania. Można szybko
przejrzeć listę wszystkich uczniów, którzy nie udzielili jeszcze odpowiedzi.
Aby przejrzeć listę uczniów, którzy nie udzielili odpowiedzi
Kliknij ikonę
na pasku Pasek narzędzi do głosowania.
Lista studentów, którzy nie udzielili jeszcze odpowiedzi jest wyświetlana w
oddzielnym oknie.
Podgląd żądań o pomoc
Za pomocą urządzenia MimioVote uczeń może zażądać pomocy lub zadać pytanie w
dowolnym czasie. Informacje dotyczące korzystania z urządzenia MimioVote w celu
uzyskania pomocy należy przejść do tematu Żądanie pomocy.
Można szybko przejrzeć listę wszystkich uczniów, którzy proszą o pomoc.
Podgląd uczniów proszących o pomoc
1. Kliknij ikonę
na pasku Pasek narzędzi do głosowania.
Lista uczniów, którzy poprosili o pomoc, zostanie wyświetlona w oddzielnym oknie.
2. Kliknij ikonę ucznia, aby usunąć go z listy.
136