Informacje o oprogramowaniu mimiostudio galeria, Rozpoczęcie pracy z oprogramowaniem mimiostudio – Mimio Teach Windows Instrukcja Obsługi
Strona 23
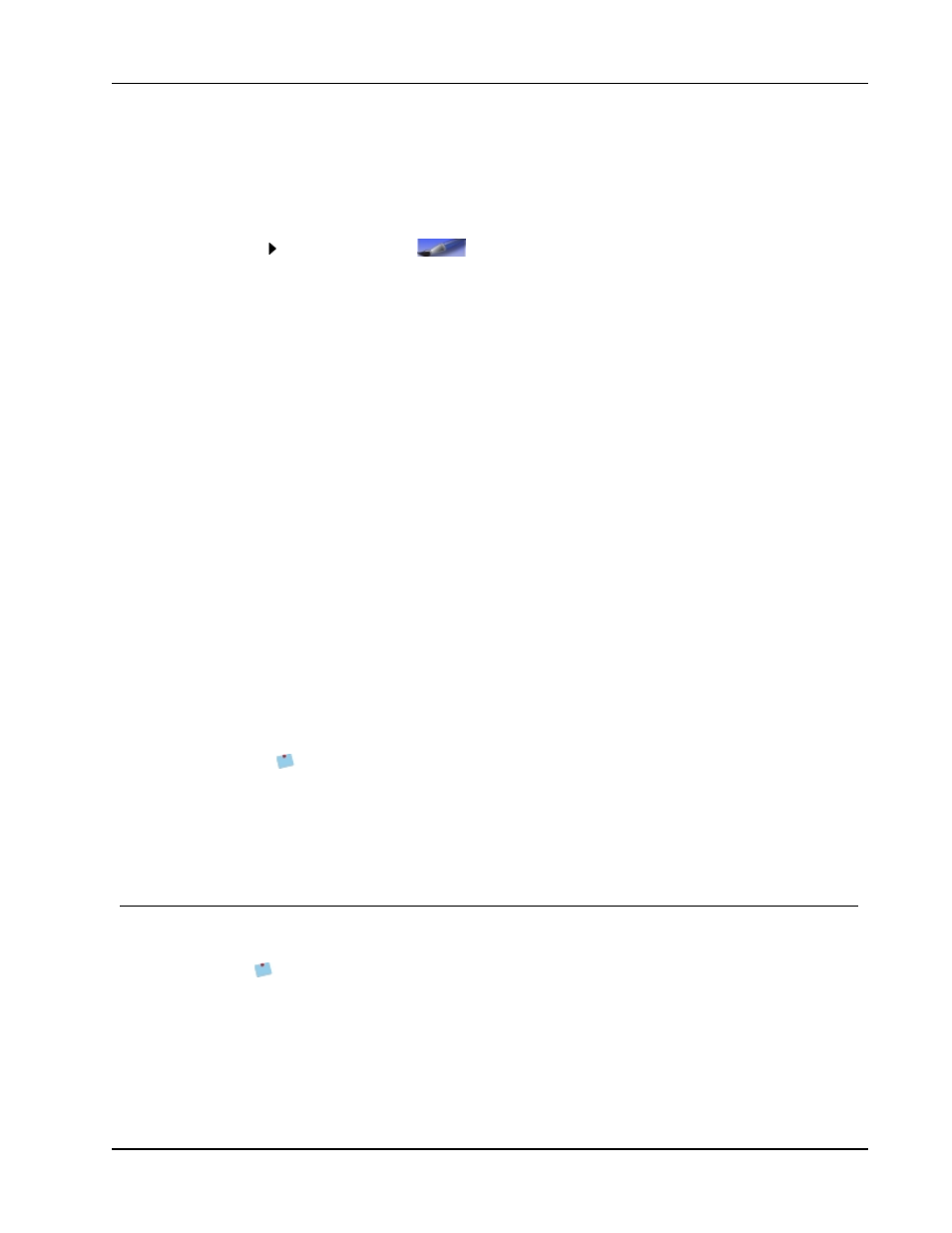
Rozpoczęcie pracy z oprogramowaniem MimioStudio
MimioStudio Narzędzia ma dwa widoki: w pełni rozszerzony widok zapewniający łatwy
dostęp do wszystkich funkcji oraz skompresowany widok, który zajmuje mniej miejsca na
ekranie.
Kompresowanie i rozszerzanie widoku oprogramowania MimioStudio Narzędzia
Kliknij dwukrotnie
w górnej części paska narzędzi Narzędzia MimioStudio.
Informacje o oprogramowaniu MimioStudio Galeria
Galeria MimioStudio zawiera elementy, które można wykorzystać do tworzenia lekcji i
prezentacji, takie jak obrazy, szablony, filmy i utworzone wcześniej lekcje. Galeria
MimioStudio zawiera także zrzuty ekranowe notatek i strony podglądu Współpraca. Galerię
można personalizować, dodając do niej własne elementy.
Aplikacja Galeria MimioStudio zawiera następujące cztery główne foldery:
n
Notatki na ekranie — zawiera wszystkie zapisane zrzuty ekranowe notatek.
n
Importowane pakiety zawartości — zawiera wszelką importowaną zawartość, która
nie została jeszcze dodana do folderu aplikacji Galeria.
n
Pytania i wyniki — zawiera wiele różnych obiektów do zastosowania w połączeniu z
urządzeniem MimioVote.
n
Galeria — zawiera pewną liczbę różnych folderów używanych do podziału elementów
na kategorie takie jak Geografia, Matematyka itd.
n
Wspólne sesje — zawiera wszystkie zapisane strony podglądu Współpraca.
Folder Galeria i wszystkie jego podfoldery mogą zawierać obiekty pięciu różnych typów:
n
Obrazy — obrazy zawierają zdjęcia i grafikę.
n
Szablony — szablony obejmują tła i predefiniowane układy stron.
n
Multimedia — obiekty multimedialne zawierają filmy, animacje i dźwięk.
n
Pytania i wyniki — pytania i wyniki obejmują obiekty do tworzenia i wyświetlania
wyników zajęć z urządzenia MimioVote.
Ta sekcja aplikacji Galeria nie jest wyświetlana do momentu przesunięcia obiektów
z folderu pytań i wyników do folderu Galeria lub jego podfolderu.
n
Lekcje — lekcje obejmują lekcje utworzone przy użyciu aplikacji Notatnik
MimioStudio i importowanych dokumentów. Można tworzyć własne lekcje lub
importować lekcje utworzone przez kogoś innego.
Rozpoczęcie pracy z oprogramowaniem MimioStudio
Po zainstalowaniu aplikacji MimioStudio, MimioStudio Notatnik i MimioStudio Narzędzia
otwórz pulpit.
Można aktywować oprogramowanie MimioStudio na komputerze poprzez podłączenie
urządzenia Mimio lub wprowadzenie kodu aktywacyjnego.
Dostęp do wielu funkcji oprogramowania MimioStudio można uzyskać na kilka sposobów:
z paska menu, za pomocą przycisków aplikacji MimioStudio Narzędzia i z menu
wywołanego kliknięciem prawego przycisku myszy. Dostępne funkcje zmieniają się w
zależności od czynności wykonywanych w oprogramowaniu. Podczas pracy z
9