Dodawanie animacji do obiektów, Korzystanie z aplikacji mimiostudio galeria – Mimio Teach Windows Instrukcja Obsługi
Strona 42
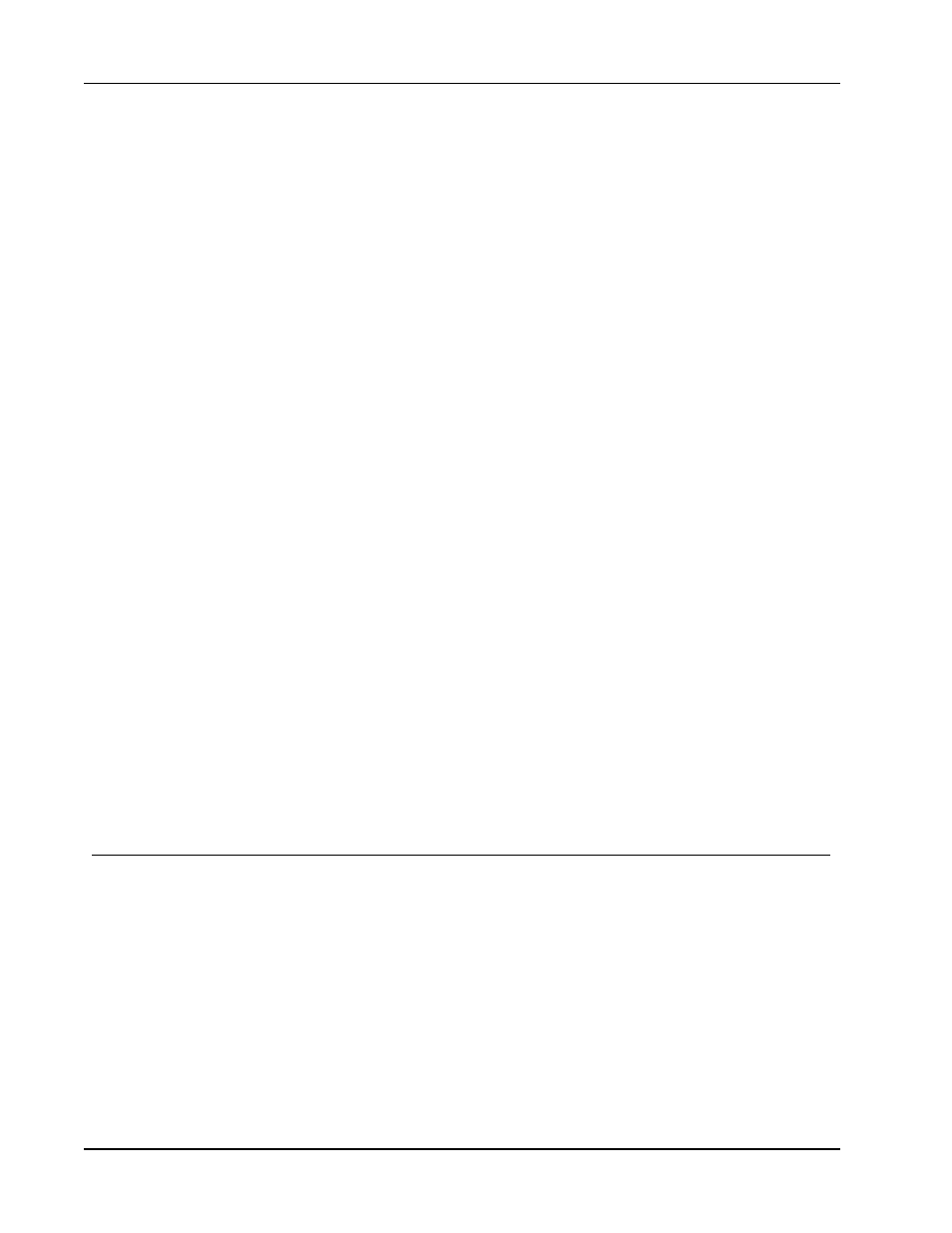
MimioStudio
Zostanie wyświetlone okno dialogowe Ustawienia działania.
3. Wybierz opcję Żaden z listy Właściwość, a następnie kliknij przycisk OK.
Dodawanie animacji do obiektów
Obiekty mogą posiadać animacje z nimi związane. Animację można skojarzyć z dowolnym
obiektem utworzonym lub zaimportowanym do aplikacji Notatnik MimioStudio. Animacji
nie można jednak dodać do szablonu ani tła.
Można sprawić, że skojarzona animacja będzie wykonywana każdorazowo po kliknięciu
obiektu lub za każdym razem, gdy jest wyświetlana strona zawierająca obiekt.
Dodawanie animacji do obiektu
1. Zaznacz obiekt, do którego chcesz dodać animację.
2. Wybierz opcję Animuj z menu Wstaw.
Zostanie wyświetlone okno dialogowe ustawień animacji.
3. Wybierz potrzebną animację z listy Animacje.
4. Z listy Start wybierz jedną z następujących:
l
Po kliknięciu obiektu — aby rozpocząć animację po kliknięciu obiektu.
l
Kiedy wchodzi się na stronę — aby rozpocząć animację za każdym razem, gdy jest
wyświetlana strona zawierająca obiekt.
5. Jeśli taka lista jest dostępna, wybierz jedną z następujących pozycji na liście
Wyzwalacz:
l
Domyślne
l
Wyniki
l
Uwagi
6. Kliknij przycisk OK, aby zamknąć okno dialogowe i zapisać ustawienia.
Usuwanie animacji z obiektu
1. Zaznacz obiekt zawierający animację, którą chcesz usunąć.
2. Wybierz opcję Animuj z menu Wstaw.
Zostanie wyświetlone okno dialogowe ustawień animacji.
3. Wybierz opcję Żadne z listy Animacje, a następnie kliknij przycisk OK.
Korzystanie z aplikacji MimioStudio Galeria
Aplikacja Galeria MimioStudio zawiera następujące cztery główne foldery:
n
Notatki na ekranie — zawiera wszystkie zapisane zrzuty ekranowe notatek.
n
Importowane pakiety zawartości — zawiera wszelką importowaną zawartość, która
nie została jeszcze dodana do folderu aplikacji Galeria.
n
Pytania i wyniki — zawiera wiele różnych obiektów do zastosowania w połączeniu z
urządzeniem MimioVote.
n
Galeria — zawiera pewną liczbę różnych folderów używanych do podziału elementów
na kategorie takie jak Geografia, Matematyka itd.
n
Wspólne sesje — zawiera wszystkie zapisane strony podglądu Współpraca.
Folder Galeria i wszystkie jego podfoldery mogą zawierać obiekty pięciu różnych typów:
28