Załączanie plików, Korzystanie z aplikacji narzędzia mimiostudio, Tworzenie obiektów – Mimio Teach Windows Instrukcja Obsługi
Strona 33
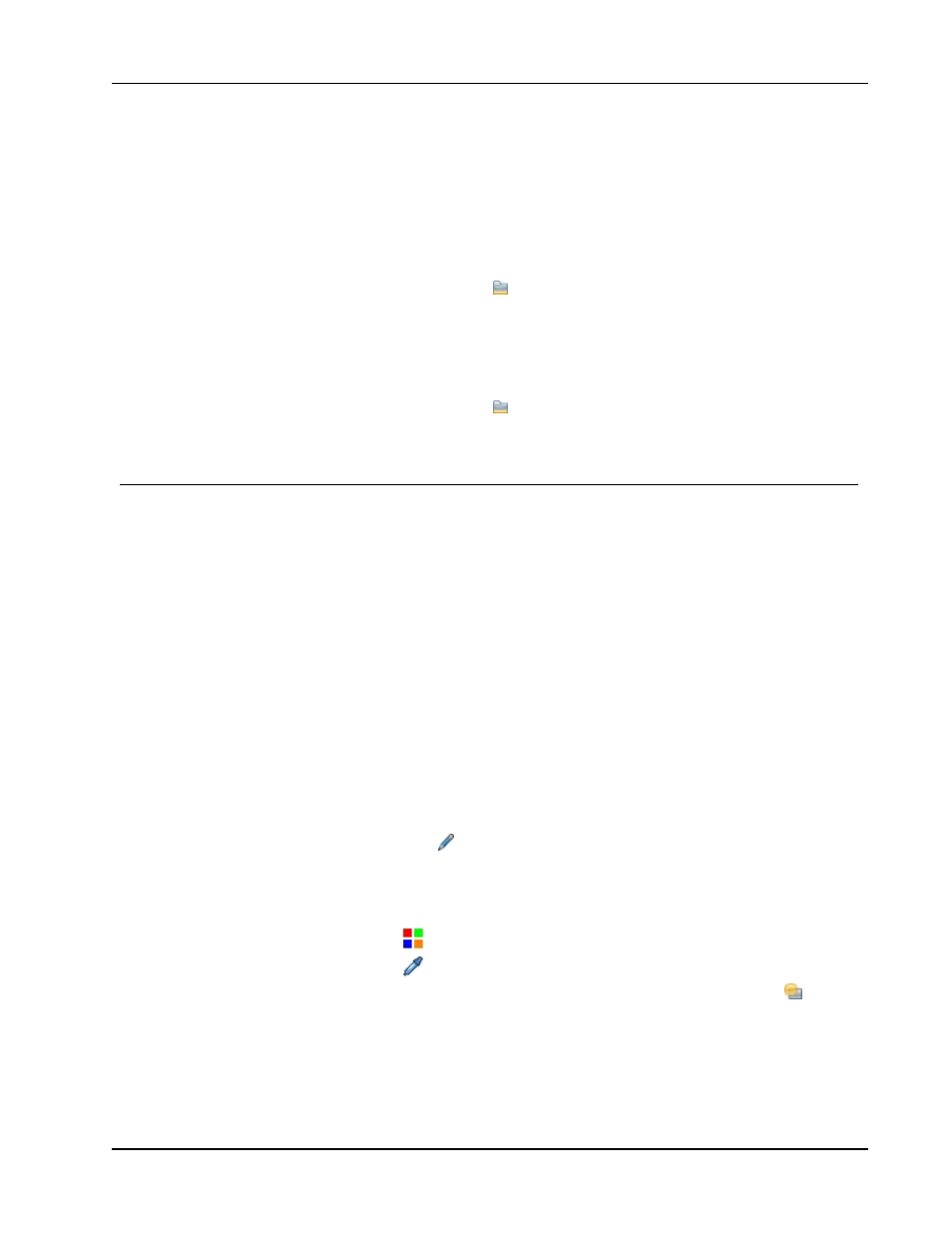
Korzystanie z aplikacji Narzędzia MimioStudio
Załączanie plików
Do aplikacji MimioStudio Notatnik można dołączać pliki dowolnych typów. Po załączeniu
plików do aplikacji Notatnik można je szybko otwierać bezpośrednio z aplikacji
MimioStudio Notatnik.
Aby dołączyć plik do aplikacji Notatnik
1. W podglądzie Zakładki kliknij
, aby wyświetlić panel Dołączanie pliku.
2. Na komputerze zlokalizuj i wybierz plik do dołączenia do aplikacji Notatnik.
3. Przeciągnij plik do panelu Załączanie pliku.
Plik zostanie dołączony do aplikacji Notatnik.
Aby otworzyć dołączony plik
1. W podglądzie Zakładki kliknij
, aby wyświetlić panel Dołączanie pliku.
2. Kliknij dwukrotnie ten plik, aby go otworzyć.
Korzystanie z aplikacji Narzędzia MimioStudio
Za pomocą aplikacji Narzędzia MimioStudio można tworzyć różnorodne obiekty na
dowolnej stronie aplikacji Notatnik MimioStudio, w tym linie, kształty oraz odręczne
rysunki i pismo.
Informacje na temat uzyskiwania dostępu do aplikacji Narzędzia MimioStudio zawiera
temat Uzyskiwanie dostępu do aplikacji Narzędzia MimioStudio.
Tworzenie obiektów
Aplikacja Narzędzia MimioStudio zapewnia możliwość wstawiania odręcznie wykonanego
pisma lub rysunków do aplikacji Notatnik MimioStudio. Dotyczy to również linii, strzałek,
podstawowych kształtów i tekstu sformatowanego. Można także importować obrazy i
obiekty multimedialne lub wstawiać przycięte fragmenty ekranu do aplikacji Notatnik za
pomocą aplikacji Narzędzia.
Po wybraniu narzędzia do rysowania, to narzędzie pozostaje wybrane, dopóki nie zostanie
wybrane inne narzędzie do rysowania lub narzędzie wyboru.
Korzystanie z pisaka odręcznego
1. Kliknij przycisk Pisak
.
2. (Opcja) Aby zmienić szerokość linii, przeciągnij suwak grubości.
3. (Opcja) Aby zmienić kolor linii, wykonaj jedną z poniższych czynności:
l
Wybierz kolor z palety kolorów.
l
Kliknij ikonę
, a następnie wybierz kolor z okna dialogowego Kolor.
l
Kliknij ikonę
, a następnie wybierz kolor na pulpicie.
4. (Opcja) Aby zmienić przezroczystość linii, kliknij przycisk Przezroczystość
i
wybierz wartość procentową przezroczystości.
5. Umieść kursor na stronie w miejscu, w którym chcesz rozpocząć rysowanie atramentem.
6. Przeciągnij kursor, aby narysować kreski.
Korzystanie z odręcznego pędzla
19