Importowanie ocen standardowych, Drukowanie zajęć – Mimio Teach Windows Instrukcja Obsługi
Strona 145
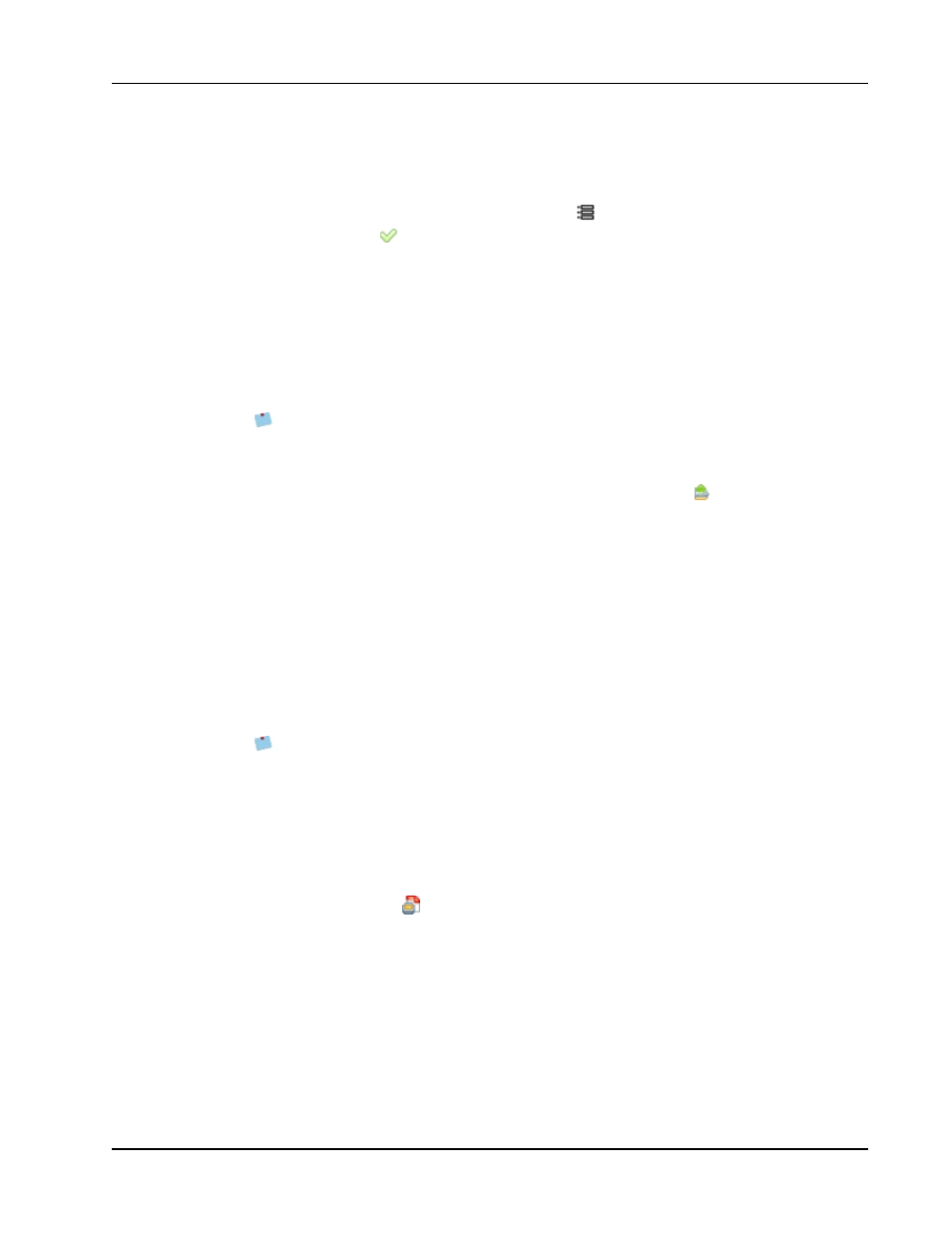
Tworzenie zajęć z wykorzystaniem MimioVote
l
Aby zmienić liczbę prawidłowych odpowiedzi wymaganych w przypadku
odpowiedzi będącej numerem lub krótką odpowiedzią, wprowadź liczbę
prawidłowych odpowiedzi wymaganych w polu przeznaczonym na wpisanie liczby
wymaganych prawidłowych odpowiedzi
.
3. Kliknij ikonę
, aby zapisać wprowadzone zmiany i wyświetlić obiekt pytania.
Tworzenie zajęć w programie PowerPoint
Importowanie ocen standardowych
Można importować standardowe oceny do aplikacji Mimio Studio Notatnik w celu ich
zastosowania z systemem MimioVote.
Do aplikacji Notatnik można importować tylko pliki, które zostały wyeksportowane z
ExamView
®
jako format Blackboard
®
(6.0–7.0).
Informacje na temat montażu ExamView
®
i pobierania eksportu plików ExamView
®
można znaleźć w dokumentacji ExamView
®
.
Import standardowych ocen
1. Uruchom aplikację MimioStudio Notatnik, a następnie kliknij
.
Zostanie wyświetlone okno dialogowe Otwórz.
2. Nawiguj i wybierz plik do importu a następnie kliknij Otwórz.
Plik zostaje importowany i wyświetlony w aplikacji Notatnik.
Tworzenie zajęć w programie PowerPoint
Drukowanie zajęć
Można drukować zajęcie z aplikacji Notatnik, aby użyć je jako zajęcie samodzielne.
Zwykle podczas drukowania prezentacji aplikacji Notatnik każda strona prezentacji
Notatnik jest drukowana na oddzielnej stronie. Można jednak wybrać drukowanie zajęcia
tak, że wielokrotne pytania pojawią się na pojedynczej stronie.
Po wybraniu drukowania zajęcia tworzony jest plik HTML odpowiadający zajęciu z
dokumentu aplikacji Notatnik. Plik HTML zawiera tekst wszystkich pytań i
odpowiedzi lecz bez obrazów. Można wybrać opcję drukowania lub zapisywania pliku
HTML.
Aby wydrukować zajęcie
1. Otwórz zajęcie do wydruku.
2. Wykonaj jedną z poniższych czynności:
l
Kliknij ikonę
na pasku Pasek narzędzi do głosowania.
l
Wybierz opcję Drukuj test z menu Plik.
Zostanie wyświetlone okno dialogowe Wybór klasy.
3. Wybierz klasę z listy Klasa, aby wydrukować odpowiadające jej zajęcie, a następnie
kliknij przycisk OK.
Zajęcie jest wyświetlane jako plik HTML w domyślnej przeglądarce internetowej.
4. Wybierz opcję Drukuj z menu Plik.
Zostanie wyświetlone okno dialogowe drukowania.
5. Kliknij przycisk Drukuj.
131