Tworzenie zajęcia — etap 4: sprawdzenie zajęcia, Etap 4: sprawdzenie zajęcia – Mimio Teach Windows Instrukcja Obsługi
Strona 31
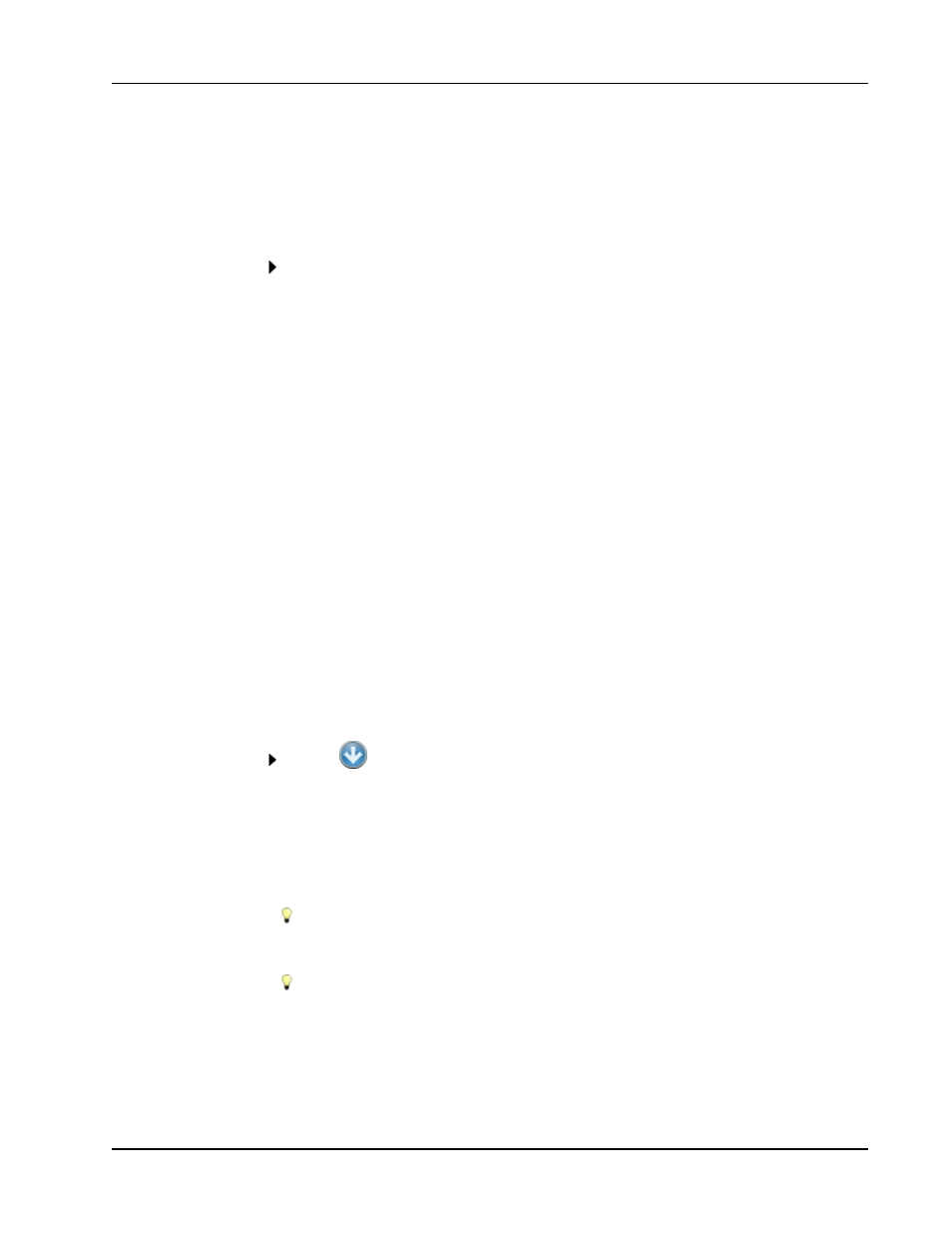
Korzystanie z aplikacji Notatnik MimioStudio
Stan pozycji jest aktualizowany w bibliotece.
Wyświetlanie pozycji w postaci obrazów lub tekstu
Można wybrać wyświetlanie pozycji w zajęciu jako obrazów lub tekstu.
Wyświetlanie pozycji w postaci obrazów lub tekstu
Z listy Wyświetl typ wybierz jedną z poniższych czynności:
l
Tekst, aby wyświetlić wszystkie pozycje w bibliotece i puli wyboru w postaci
tekstu.
l
Obraz, aby wyświetlić wszystkie pozycje w bibliotece i puli wyboru w postaci
obrazów. (Opcja nie jest dostępna dla wszystkich pozycji).
Zmiana kategorii w puli wyboru
Liczba pozycji należących do danej kategorii w puli wyboru jest określana automatycznie.
Niektóre pozycje z puli wyboru można zastąpić pozycjami z innej kategorii, aby pula
zawierała więcej pozycji z wybranej kategorii.
Maksymalna liczba pozycji dostępnych w puli wyboru wynosi 20. Można zwiększać lub
zmniejszać liczbę pozycji w puli wyboru przez dodawanie lub usuwanie pozycji.
Zmiana pozycji w puli wyboru
1. W sekcji Pula wyboru wybierz pozycję lub puste pole do zmiany.
2. Wykonaj jedną z poniższych czynności:
l
Aby zastąpić lub dodać pozycję, kliknij wybraną kategorię i wybierz nową pozycję.
l
Aby usunąć pozycje i zostawić puste pole, kliknij przycisk Puste.
Aktualizacja puli wyboru
Pulę wyboru można zaktualizować w dowolnym momencie.
Aktualizacja puli wyboru
Kliknij
Aktualizuj.
Tworzenie zajęcia — etap 4: Sprawdzenie zajęcia
Przed wstawieniem zajęcia do aplikacji Notatnik można je sprawdzić. Warto również w tym
miejscu sformułować cel zajęcia w sposób zrozumiały dla ucznia.
Sprawdzenie zajęcia i sformułowanie celu w sposób zrozumiały dla ucznia
1. Sprawdź zajęcie.
Jeśli jest to potrzebne, kliknij przycisk Wstecz, aby przejść do poprzednich stron
kreatora i wprowadzić żądane zmiany.
2. W polu Cel wpisz cel zajęcia.
Informacje na temat formułowania celu zajęcia w sposób zrozumiały dla ucznia
zawiera temat Formułowanie celu.
3. Kliknij przycisk Zakończ.
Zajęcie zostanie wstawione do aplikacji Notatnik MimioStudio jako nowa strona.
17