Manipulowanie obiektami – Mimio Teach Windows Instrukcja Obsługi
Strona 36
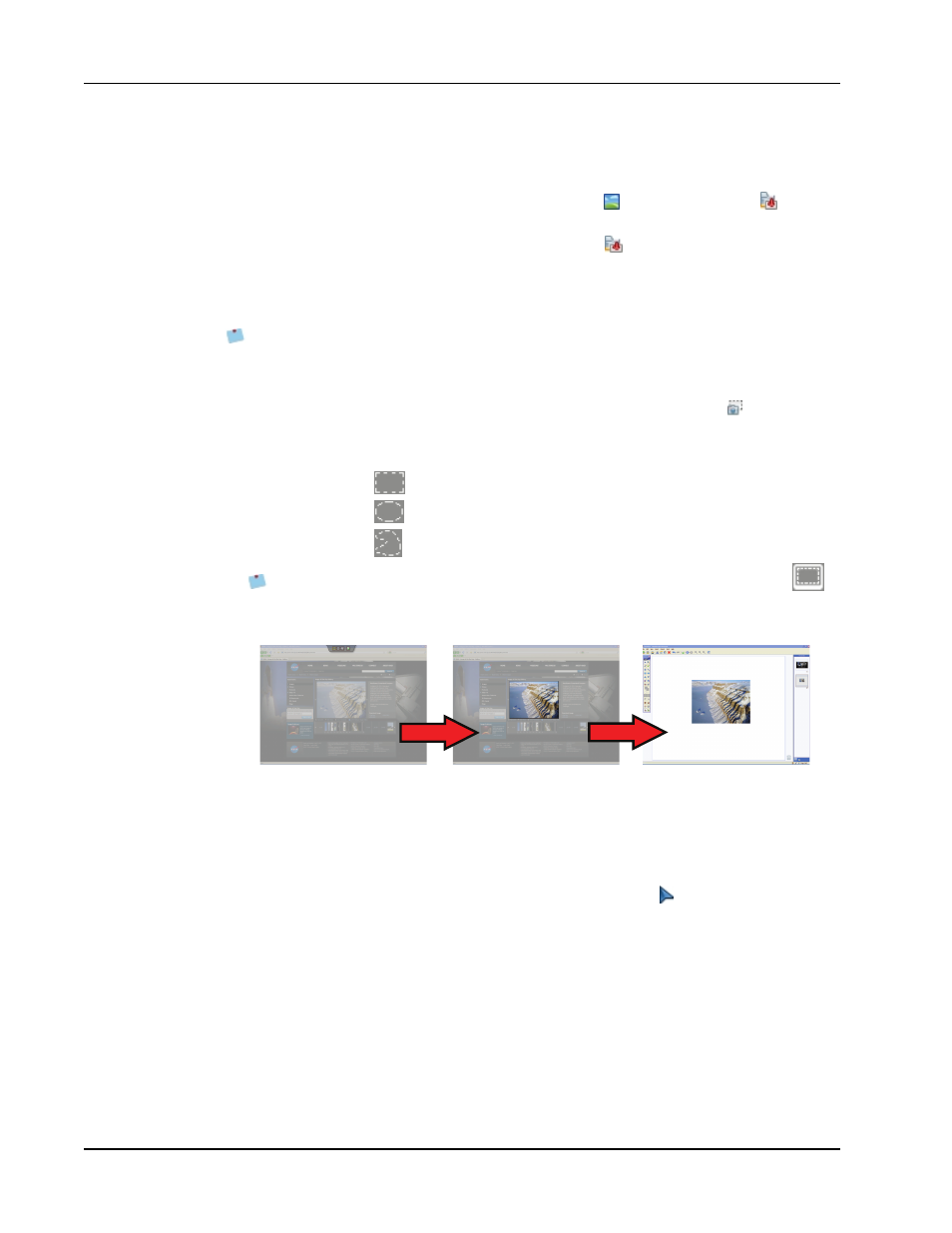
MimioStudio
Importowanie obrazu, obiektu multimedialnego lub dokumentu
1. Wykonaj jedną z poniższych czynności:
l
Z aplikacji Narzędzia MimioStudio kliknij ikonę
, a następnie wybierz
Wstaw
plik.
l
Z aplikacji Notatnik MimioStudio wybierz ikonę
Plik z menu Wstaw.
2. W oknie dialogowym Otwórz wybierz plik do importu.
3. Kliknij polecenie Otwórz.
Obraz lub obiekt zostanie wyświetlony na stronie aplikacji Notatnik.
Można także skopiować i wkleić obraz z innej aplikacji lub przeciągnąć obrazy z innej
aplikacji do aplikacji Notatnik.
Wstawianie wycinków ekranu
1. W aplikacji Mimio Studio Narzędzia kliknij przycisk Wycinek ekranu,
.
Pulpit jest wyświetlany z przejrzystą maską.
2. Wykonaj jedną z poniższych czynności:
l
Kliknij ikonę
, aby wstawić prostokątny wycinek ekranu.
l
Kliknij ikonę
, aby wstawić eliptyczny wycinek ekranu.
l
Kliknij ikonę
, aby wstawić wycinek ekranu o dowolnym kształcie.
Aby wstawić cały pulpit jako nową stronę w aplikacji Notatnik, kliknij ikonę
.
3. Przeciągnij kursor wokół obszaru, który ma być przechwycony.
Wybrany obszar zostaje wstawiony na stronę aplikacji Notatnik.
Manipulowanie obiektami
Obiekty na stronie można przesuwać, obracać, kopiować, usuwać, blokować i regulować ich
właściwości.
Wybieranie obiektów
1. W aplikacji Narzędzia MimioStudio kliknij przycisk Wybór,
.
2. Wykonaj jedną z poniższych czynności:
l
Kliknij obiekt, który chcesz wybrać.
l
Aby zaznaczyć wiele obiektów, naciśnij klawisz CTRL i wybieraj poszczególne
obiekty.
l
Aby wybrać obiekty wielokrotne, które są blisko siebie, przeciągnij prostokąt
wyboru nad obiektami, które chcesz wybrać.
l
Aby wybrać obiekty na stronie, zaznacz Wybierz wszystko z menu Edycja.
Przemieszczanie obiektów
22