Przykłady schematów niestandardowych, S. 58). sz – Acronis True Image 2017 NG Instrukcja Obsługi
Strona 58
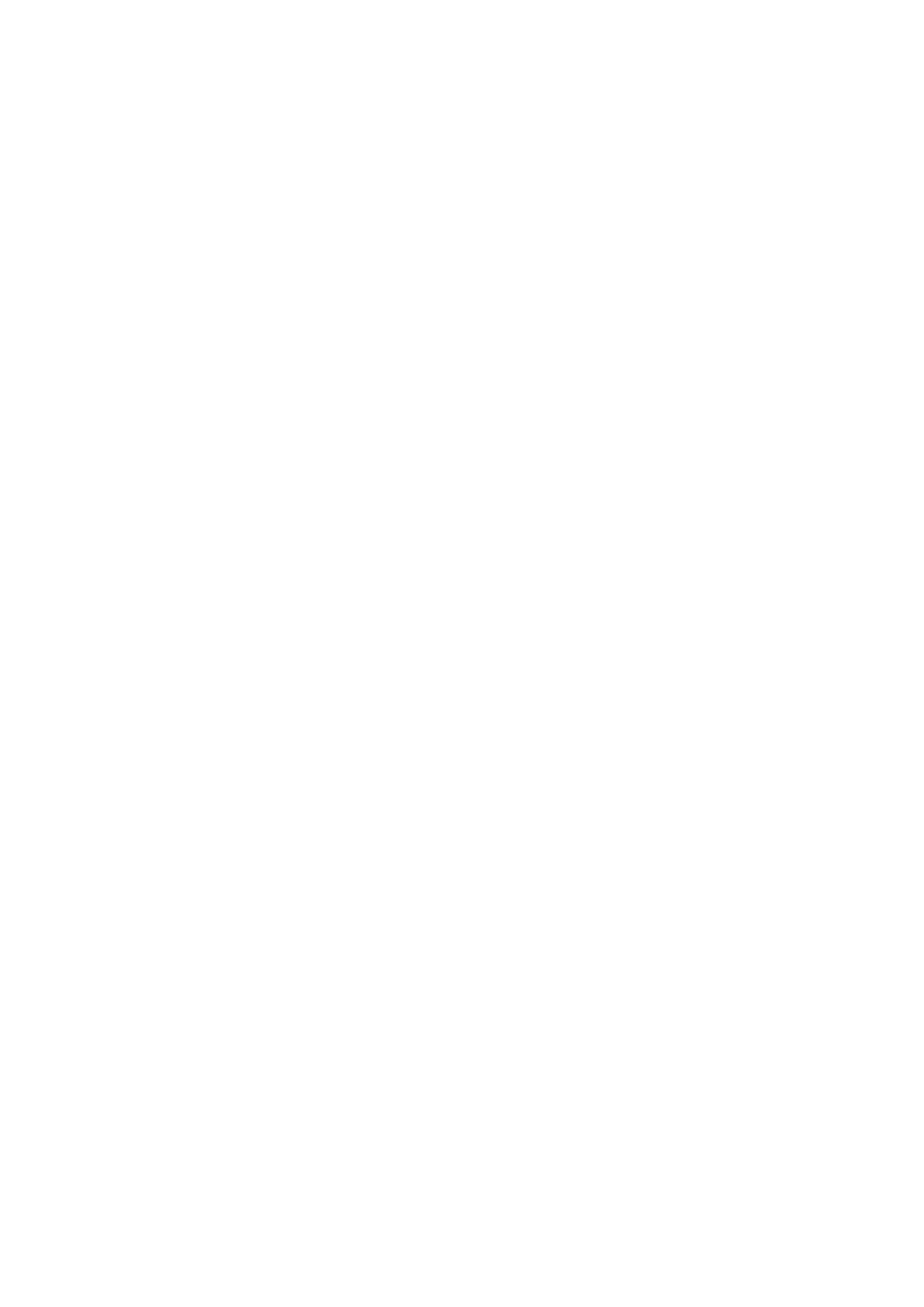
58
Copyright © Acronis International GmbH, 2002-2017
Przykłady schematów niestandardowych
1. Kopia zapasowa całego komputera „Dwie wersje pełne”
Przypadek: Wszystkie dane na komputerze mają być zabezpieczone dwoma wersjami pełnymi, a
kopia zapasowa ma być aktualizowana raz w miesiącu. Sprawdźmy, jak można spełnić te wymagania,
korzystając z niestandardowego schematu tworzenia kopii zapasowych.
1. Rozpocznij konfigurację kopii zapasowej całego komputera. Aby uzyskać szczegółowe informacje,
zobacz Wykonywanie kopii zapasowych wszystkich danych na komputerze (s. 18).
2. Sprawdź, czy jako źródło kopii zapasowej został wybrany cały komputer.
3. Kliknij Opcje, otwórz kartę Harmonogram, kliknij Co miesiąc i określ dzień miesiąca (na przykład
20.). Spowoduje to tworzenie wersji kopii zapasowej co miesiąc określonego dnia. Następnie
określ czas rozpoczęcia operacji tworzenia kopii zapasowej.
4. Otwórz kartę Schemat tworzenia kopii zapasowych, a następnie wybierz Schemat
niestandardowy zamiast Schemat przyrostowy.
5. W polu Metoda tworzenia kopii zapasowej wybierz z listy rozwijanej Pełna.
6. Aby ograniczyć liczbę wersji, kliknij Przechowuj nie więcej niż [n] ostatnie wersje, wpisz lub
wybierz wartość „2”, a następnie kliknij OK.
W takim przypadku program będzie tworzyć nową wersję pełną 20. dnia każdego miesiąca. Po
utworzeniu trzeciej wersji najstarsza wersja zostanie automatycznie usunięta.
7. Sprawdź, czy wszystkie ustawienia są poprawne, i kliknij Utwórz kopię zapasową. Aby pierwsza
kopia zapasowa została wykonana dopiero o czasie określonym w harmonogramie, kliknij
strzałkę w dół znajdującą się na prawo od przycisku Utwórz kopię zapasową i wybierz Później z
listy rozwijanej.
2. Kopia zapasowa plików „Dzienna wersja przyrostowa + tygodniowa wersja
pełna”
Przypadek: Masz pliki lub foldery, z którymi pracujesz codziennie. Codziennie musisz zapisywać
wyniki pracy i musisz mieć możliwość odzyskania stanu danych z dowolnego momentu z okresu
ostatnich trzech tygodni. Sprawdźmy, jak można spełnić te wymagania, korzystając z
niestandardowego schematu tworzenia kopii zapasowych.
1. Rozpocznij konfigurację kopii zapasowej pliku. Aby uzyskać szczegółowe informacje, zobacz
Tworzenie kopii zapasowych plików i folderów.
2. Kliknij Opcje, otwórz kartę Harmonogram, a następnie kliknij Codziennie i określ czas rozpoczęcia
operacji tworzenia kopii zapasowej. Na przykład jeśli kończysz codzienną pracę o godzinie 20:00,
jako czas rozpoczęcia podaj właśnie ją (lub nieco późniejszą, np. 20:05).
3. Otwórz kartę Schemat tworzenia kopii zapasowych, a następnie wybierz Schemat
niestandardowy zamiast Schemat przyrostowy.
4. W polu Metoda tworzenia kopii zapasowej wybierz z listy rozwijanej Przyrostowa.
5. Kliknij Utwórz wersję pełną co [n] wersji przyrostowych i wpisz lub wybierz wartość „6”.
W tej sytuacji program najpierw utworzy początkową pełną wersję kopii zapasowej (bez względu
na to, jak skonfigurowano proces tworzenia kopii zapasowych, pierwsza wersja kopii zapasowej
zawsze będzie wersją pełną), a w kolejnych dniach sześć wersji przyrostowych. Następnie
ponownie utworzy jedną wersję pełną i sześć wersji przyrostowych itd. Zatem każda wersja pełna
będzie tworzona dokładnie co tydzień.
6. Aby ograniczyć czas przechowywania wersji, kliknij Włącz automatyczne czyszczenie.
7. Kliknij Usuń ciągi wersji starsze niż [n] dni, wpisz lub wybierz wartość „21”, a następnie kliknij
OK.