2 tworzenie kopii zapasowych plików i folderów, S. 43), Tworzenie kopii zapasowych plików i folderów – Acronis True Image 2017 NG Instrukcja Obsługi
Strona 43
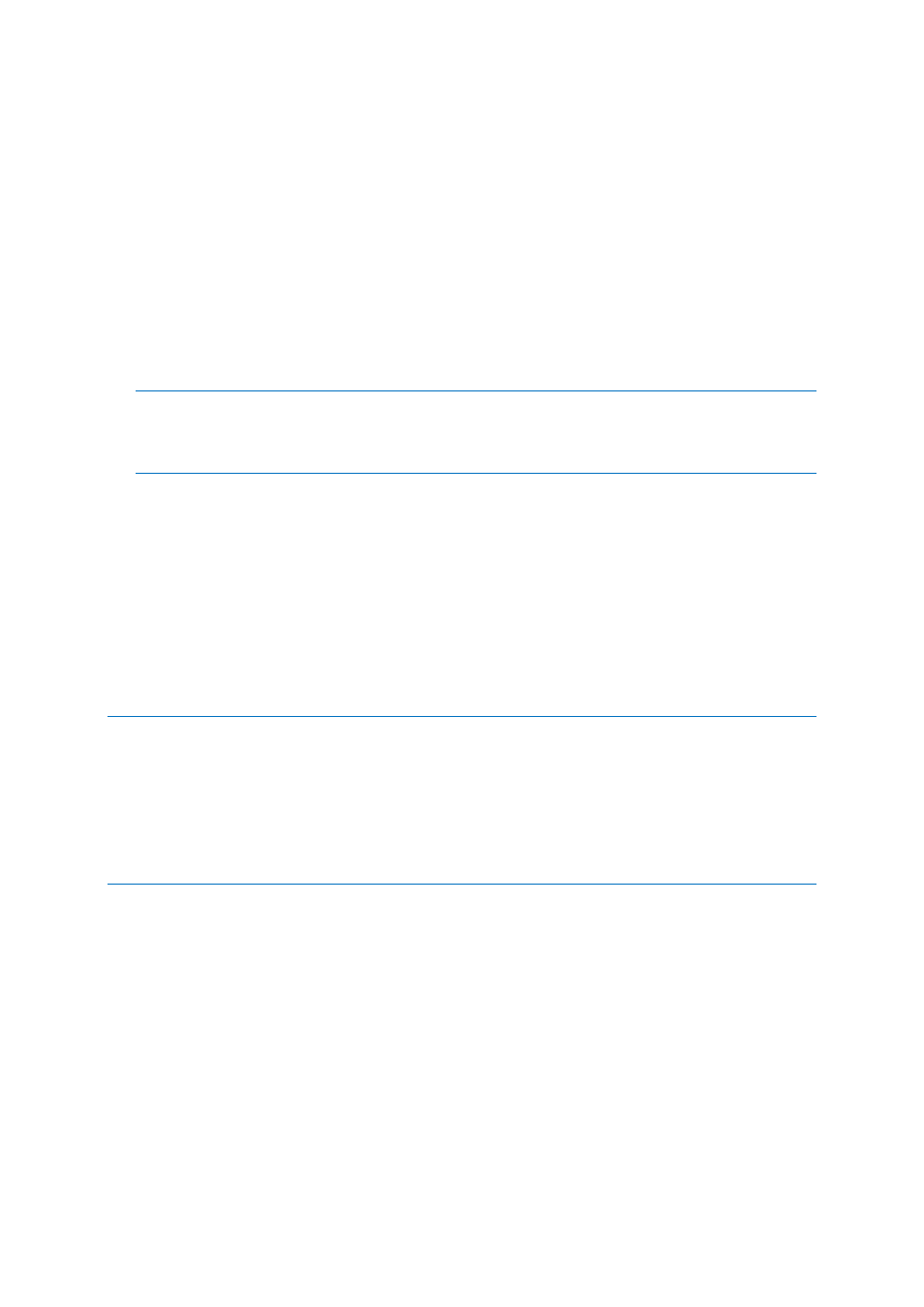
43
Copyright © Acronis International GmbH, 2002-2017
7. Kliknij obszar Miejsce docelowe kopii zapasowej, a następnie wybierz miejsce docelowe kopii
zapasowej:
Acronis Cloud — zaloguj się na koncie Acronis, a następnie kliknij OK.
Jeśli nie masz konta Acronis, kliknij Utwórz konto, wpisz adres e-mail i hasło, a następnie
kliknij przycisk Utwórz konto. Aby uzyskać szczegółowe informacje, zobacz Konto Acronis (s.
24).
Twój dysk zewnętrzny — jeśli do komputera jest podłączony dysk zewnętrzny, można go
wybrać z listy.
NAS — wybierz urządzenie NAS z listy znalezionych urządzeń NAS. Jeśli istnieje tylko jedno
urządzenie NAS, program Acronis True Image 2017 domyślnie sugeruje jego użycie jako
miejsca docelowego kopii zapasowej.
Przeglądaj — z drzewa folderów wybierz folder docelowy.
Jeżeli to możliwe, należy unikać zapisywania kopii zapasowych partycji systemowej na dyskach
dynamicznych, ponieważ odzyskiwanie partycji systemowej odbywa się w środowisku Linux. Systemy Linux i
Windows obsługują dyski dynamiczne w odmienny sposób. Może to spowodować problemy podczas
odzyskiwania danych.
8. [krok opcjonalny] Kliknij Opcje, aby ustawić opcje kopii zapasowej, w tym Harmonogram (s. 51),
Schemat (s. 53) i Ochrona hasłem (s. 63). Aby uzyskać więcej informacji, zobacz Opcje tworzenia
kopii zapasowych (s. 49).
9. [krok opcjonalny] Kliknij ikonę Dodaj komentarz i wpisz komentarz do wersji kopii zapasowej.
Komentarze do kopii zapasowych ułatwią odnalezienie odpowiedniej wersji w przyszłości podczas
odzyskiwania danych.
10. Wykonaj jedną z następujących operacji:
Aby natychmiast rozpocząć tworzenie kopii zapasowej, kliknij Utwórz kopię zapasową.
Aby uruchomić tworzenie kopii zapasowej później lub zgodnie z harmonogramem, kliknij
strzałkę po prawej stronie przycisku Utwórz kopię zapasową, a następnie kliknij Później.
W przypadku tworzenia kopii zapasowej w magazynie Acronis Cloud utworzenie pierwszej kopii zapasowej
może trwać dość długo. Kolejne operacje tworzenia kopii zapasowej prawdopodobniej będą trwać o wiele
krócej, ponieważ za pośrednictwem Internetu będą przesyłane tylko zmiany wprowadzone w plikach.
Po rozpoczęciu tworzenia kopii zapasowej online możesz zamknąć program Acronis True Image 2017. Operacja
tworzenia kopii zapasowej będzie kontynuowana w tle. W przypadku zawieszenia operacji tworzenia kopii
zapasowej, wyłączenia komputera lub odłączenia go od Internetu operacja tworzenia kopii zapasowej zostanie
wznowiona po kliknięciu opcji Utwórz kopię zapasową lub po przywróceniu połączenia z Internetem. Przerwanie
operacji tworzenia kopii zapasowej nie będzie wymagać dwukrotnego przesyłania danych.
4.2 Tworzenie kopii zapasowych plików i folderów
Aby zabezpieczyć pliki, takie jak dokumenty, zdjęcia, pliki muzyczne, pliki wideo, nie trzeba tworzyć
kopii zapasowej całej partycji zawierającej te pliki. Można utworzyć kopię zapasową konkretnych
plików i folderów.
Aby utworzyć kopie zapasowe plików i folderów:
1. Uruchom program Acronis True Image 2017.
2. Na pasku bocznym kliknij Kopia zapasowa.
3. Kliknij Dodaj kopię zapasową.
4. [Opcjonalnie] Aby zmienić nazwę kopii zapasowej, kliknij strzałkę obok nazwy kopii zapasowej,
kliknij Zmień nazwę, a następnie wprowadź nową nazwę.