5 klonowanie dysku twardego, Klonowanie dysku twardego – Acronis True Image 2017 NG Instrukcja Obsługi
Strona 21
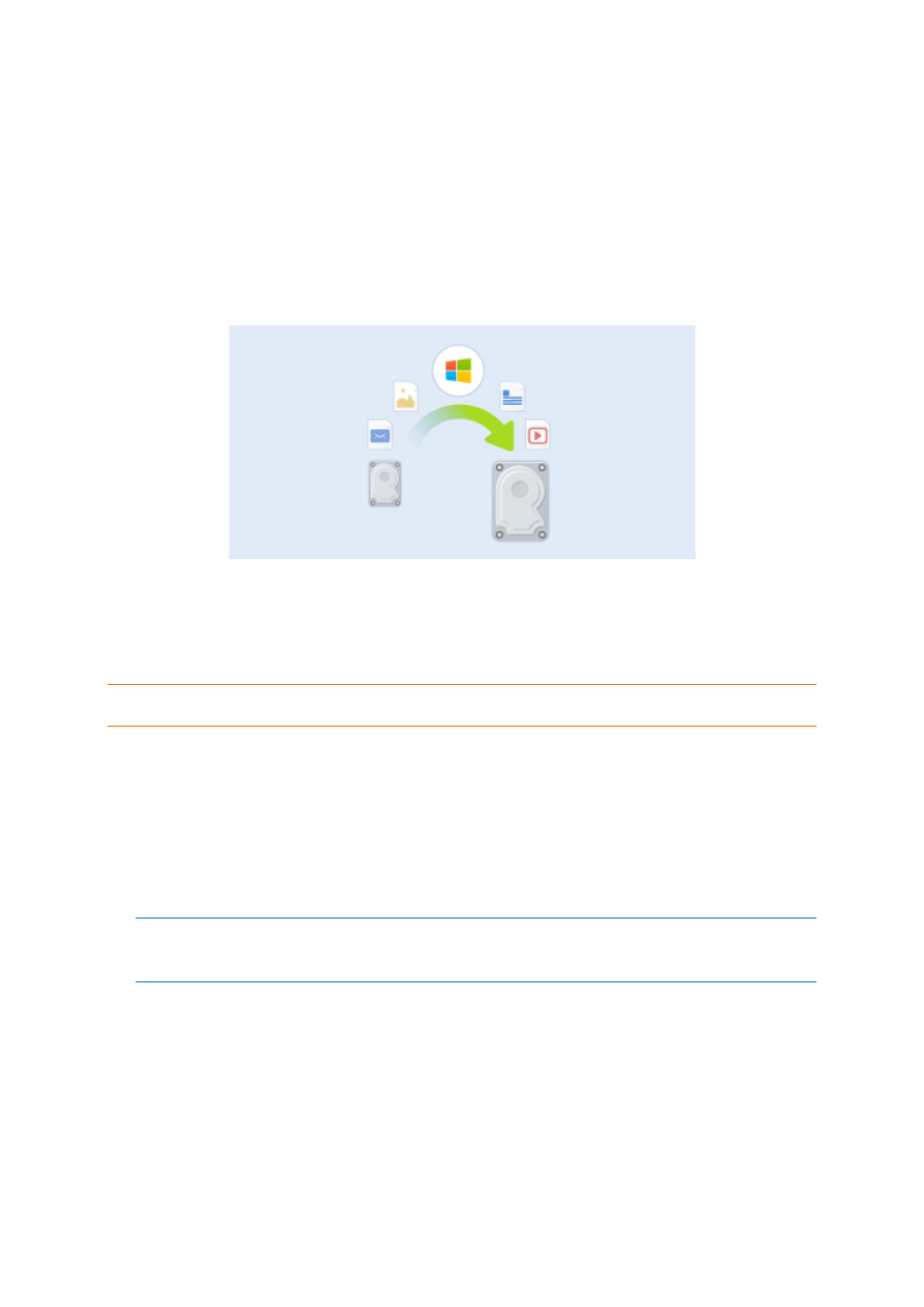
21
Copyright © Acronis International GmbH, 2002-2017
2.5 Klonowanie dysku twardego
Do czego jest mi to potrzebne?
Kiedy zaczyna brakować miejsca na dysku twardym, można kupić nowy, większy dysk twardy i
przenieść na niego wszystkie dane. Efektem zwykłego kopiowania nie jest utworzenie nowego dysku
identycznego ze starym dyskiem. Na przykład po otwarciu Eksploratora plików i skopiowaniu
wszystkich plików na nowy dysk twardy system Windows się nie uruchomi. Narzędzie klonowania
dysku umożliwia wykonanie dokładnej kopii danych, co umożliwi uruchomienie systemu Windows z
nowego dysku twardego.
Przed rozpoczęciem
Zalecamy zainstalować dysk docelowy (nowy) w odpowiednim miejscu, a dysk źródłowy w innej
lokalizacji (np. w zewnętrznej obudowie USB). Jest to szczególnie ważne w przypadku komputerów
przenośnych.
Ostrzeżenie! Stare i nowe dyski twarde muszą pracować w tym samym trybie kontrolera (np. IDE lub AHCI). W
przeciwnym wypadku komputer nie uruchomi się z nowego dysku twardego.
Korzystanie z narzędzia klonowania dysku
Aby sklonować dysk:
1. Na pasku bocznym kliknij Narzędzia, a następnie kliknij Klonuj dysk.
2. W kroku Tryb klonowania zalecamy wybranie trybu przenoszenia Automatyczny. W takim
przypadku rozmiary partycji zostaną proporcjonalnie zmienione celem dopasowania do nowego
dysku twardego. Tryb Ręczny zapewnia większą elastyczność. Szczegółowe informacje na temat
trybu ręcznego zawiera część Kreator klonowania dysku (s. 131).
Jeżeli do komputera podłączone są dwa dyski, z których tylko jeden zawiera partycje, program
automatycznie rozpozna dysk spartycjonowany jako dysk źródłowy, a drugi jako docelowy. Wówczas
następne kroki zostaną pominięte i pojawi się ekran podsumowania procesu klonowania.