1 kopia zapasowa potwierdzona notarialnie – Acronis True Image 2017 NG Instrukcja Obsługi
Strona 45
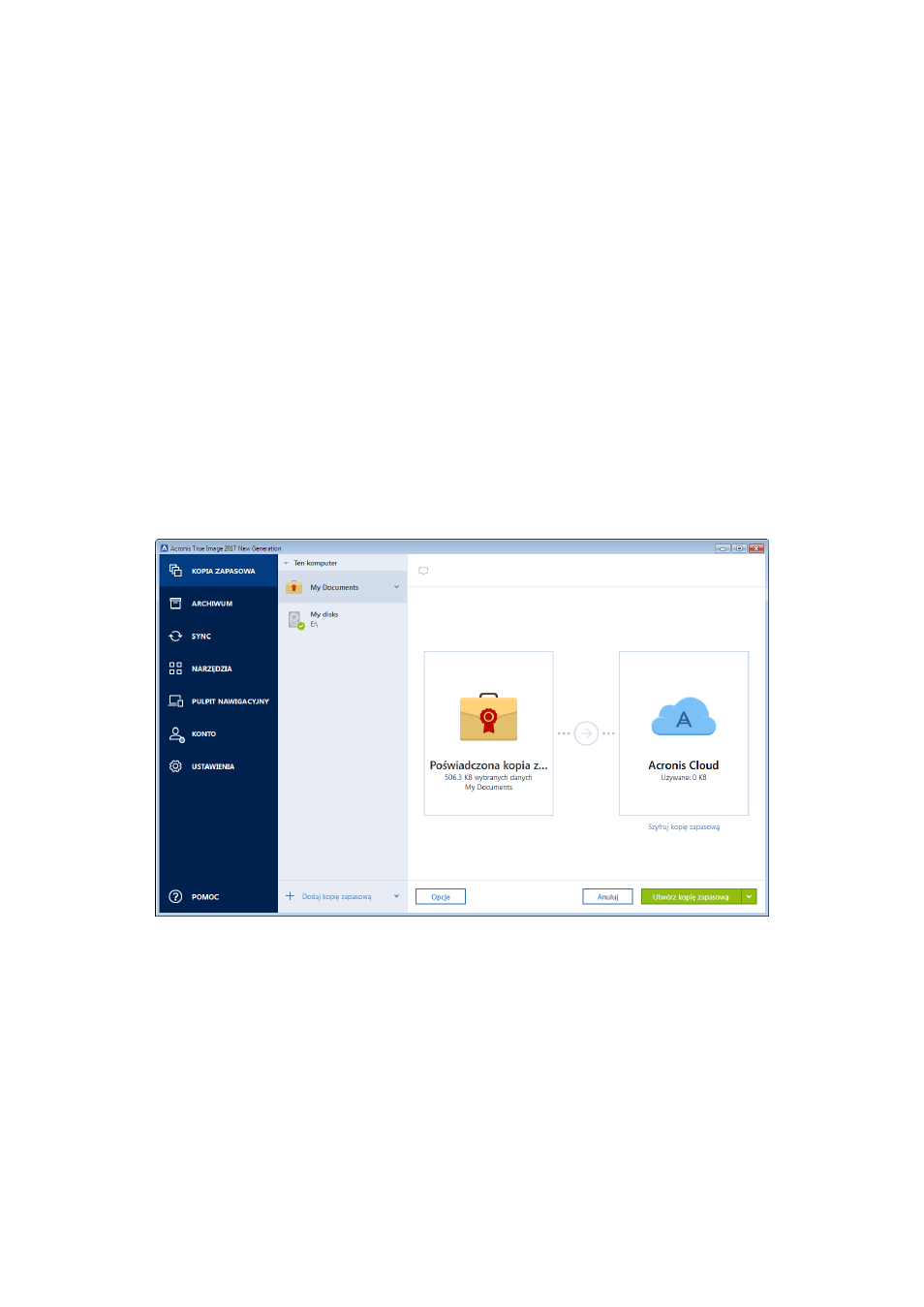
45
Copyright © Acronis International GmbH, 2002-2017
4.2.1 Kopia zapasowa potwierdzona notarialnie
Dzięki wykorzystaniu technologii Blockchain program Acronis True Image 2017 może chronić pliki
przed nieautoryzowaną modyfikacją. Daje to gwarancję, że dane są przywracane z tego samego pliku,
dla którego została utworzona kopia zapasowa. Zalecamy korzystanie z tego rodzaju kopii
zapasowych w celu zapewnienia ochrony plików zawierających dokumentację prawną oraz innych
plików, które wymagają potwierdzenia autentyczności. Aby uzyskać szczegółowe informacje, zobacz
Korzystanie z technologii Blockchain (s. 46).
Aby utworzyć potwierdzoną notarialnie kopię zapasową plików i folderów:
1. Uruchom program Acronis True Image 2017.
2. Na pasku bocznym kliknij Kopia zapasowa.
3. Kliknij Dodaj kopię zapasową.
4. [Opcjonalnie] Aby zmienić nazwę kopii zapasowej, kliknij strzałkę obok nazwy kopii zapasowej,
kliknij Zmień nazwę, a następnie wprowadź nową nazwę.
5. Kliknij ikonę Źródło kopii zapasowej, a następnie zaznacz Kopia zapasowa potwierdzona
notarialnie.
6. W otwartym oknie zaznacz pola wyboru obok plików i folderów, których kopię zapasową chcesz
utworzyć, a następnie kliknij OK.
7. Kliknij obszar Miejsce docelowe kopii zapasowej, a następnie wybierz miejsce docelowe kopii
zapasowej:
Acronis Cloud — zaloguj się na koncie Acronis, a następnie kliknij OK.
Jeśli nie masz konta Acronis, kliknij Utwórz konto, wpisz adres e-mail i hasło, a następnie
kliknij przycisk Utwórz konto. Aby uzyskać szczegółowe informacje, zobacz Konto Acronis (s.
24).
Twój dysk zewnętrzny — jeśli do komputera jest podłączony dysk zewnętrzny, można go
wybrać z listy.
NAS — wybierz urządzenie NAS z listy znalezionych urządzeń NAS. Jeśli istnieje tylko jedno
urządzenie NAS, program Acronis True Image 2017 domyślnie sugeruje jego użycie jako
miejsca docelowego kopii zapasowej.