Uporaba značajke skeniranja, Saznajte više o mobilnom ispisu – HP LaserJet Pro MFP M227fdw Instrukcja Obsługi
Strona 6
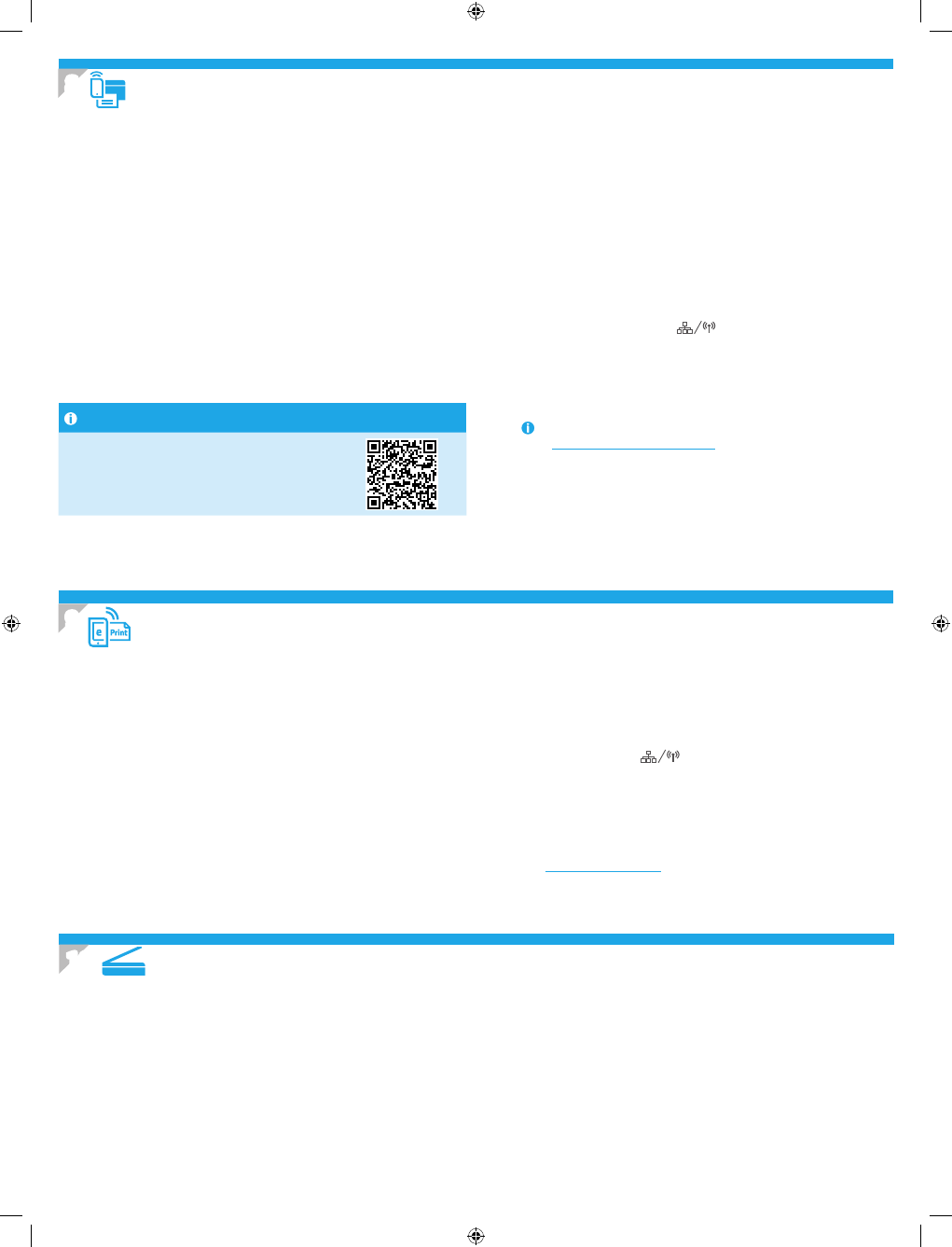
6
Upotrijebite softver HP Scan na svojem računalo da biste pokrenuli skeniranje na pisaču.
Windows
Otvorite program HP Printer Assistant i odaberite Skeniranje, a zatim odaberite
Skeniranje dokumenta ili fotografije.
OS X
Kliknite na Aplikacije, odaberite HP, a zatim odaberite HP Easy Scan.
10. Uporaba značajke skeniranja
Za upotrebu opcije HP ePrint via email pisač mora udovoljavati sljedećim
zahtjevima:
• Pisač mora biti povezan sa žičnom ili bežičnom mrežom i imati pristup
internetu.
• Na pisaču moraju biti omogućene internetske usluge HP Web Services, a pisač
mora biti registriran na usluzi HP Connected.
Uključivanje HP Web-usluga (samo modeli s dodirnim
zaslonom)
1. Na početnom zaslonu upravljačke ploče pisača dodirnite gumb
Informacije o povezivanju
i otvorite sljedeće izbornike:
• HP ePrint
• Postavke
• Omogućavanje internetskih usluga
2. Dodirnite stavku izbornika Uključi. Pisač omogućuje internetske usluge i zatim
ispisuje stranicu s informacijama. Stranica s informacijama sadrži šifru pisača
koja je potrebna za registraciju HP pisača na HP Connected.
3. Idite na
www.hpconnected.com
da biste stvorili račun za HP ePrint i dovršite
postupak postavljanja.
Koristite HP ispis putem e-pošte za ispis dokumenata tako da ih šaljete u obliku privitaka e-pošte na adresu e-pošte pisača s bilo kojeg uređaja s mogućnošću slanja
e-pošte, čak i s uređaja koji nisu povezani na istu mrežu.
8.1
Povežite uređaj na bežičnu mrežu
Da biste ispisivali s telefona ili tableta, povežite uređaj na istu bežičnu
mrežu na kojoj je pisač.
Uređaji Apple iOS (AirPrint): Otvorite stavku koju želite ispisati pa
odaberite ikonu Radnja. Odaberite Ispis, odaberite pisač i zatim
odaberite Ispis.
Noviji Android uređaji (4.4 i noviji): Otvorite stavku koju želite ispisati
i zatim odaberite gumb Izbornik. Odaberite Ispis, odaberite pisač i zatim
odaberite Ispis.
Na nekim je uređajima potrebno preuzeti dodatak HP usluge ispisa iz
trgovine Google Play.
Stariji Android uređaji (4.3 i stariji): Preuzmite aplikaciju HP ePrint iz
trgovine Google Play.
Windows telefon: Preuzmite aplikaciju HP AiO Remote iz trgovine
Windows Store.
Saznajte više o mobilnom ispisu
Da biste saznali više o drugim opcijama mobilnog
ispisa, uključujući dodatna rješenja ePrint, skenirajte
QR kod ili provjerite odjeljak „Mobilni ispis” u
korisničkom priručniku.
8.2
Wi-Fi Direct
(samo bežični modeli)
Wi-Fi Direct omogućuje da uređaji koji podržavaju Wi-Fi vezu, poput
pametnih telefona, tableta ili računala, uspostave izravnu bežičnu mrežnu
vezu s pisačem, bez upotrebe bežičnog usmjerivača ili pristupne točke.
Povežite se na signal Wi-Fi Direct pisača na isti način na koji povezujete
uređaj koji podržava Wi-Fi na novu bežičnu mrežu ili pristupnu točku.
Uključivanje opcije Wi-Fi Direct
Da biste postavili Wi-Fi Direct putem upravljačke ploče, napravite sljedeće
korake:
1. Na početnom zaslonu upravljačke ploče pisača dodirnite gumb
Informacije o povezivanju
i otvorite sljedeće izbornike:
• Wi-Fi Direct (Izravni Wi-Fi način)
• Postavke
• Uključeno/Isključeno
2. Dodirnite stavku izbornika Uključi. Pisač sprema postavku, a zatim
upravljačku ploču vraća na izbornik Postavke izravnog Wi-Fi načina.
Dodatne informacije o bežičnom ispisu i bežičnom postavljanju potražite
na
www.hp.com/go/wirelessprinting
.
Upoznajte se s pisačem
1. Na mobilnom uređaju uključite Wi-Fi i pretražite bežične mreže.
2. Odaberite pisač koji će se pojaviti kao „Naziv modela pisača HP”
kako je prikazano na upravljačkoj ploči pisača. Primjer naziva pisača:
HP-Print-29-AJ OJP 8620
8. Mobilni i bežični ispis (neobavezno)
9. Postavljanje opcije ispisa putem e-pošte HP ePrint via email (nije obavezno)
6/23/2016 8:28:46 PM