Използване на функцията за сканиране, Научете повече за мобилния печат, Windows – HP LaserJet Pro MFP M227fdw Instrukcja Obsługi
Strona 3: Os x, Свързване на устройството към безжичната мрежа, Wi-fi direct (само за безжични модели), Разрешаване на wi-fi direct, Откриване на принтера
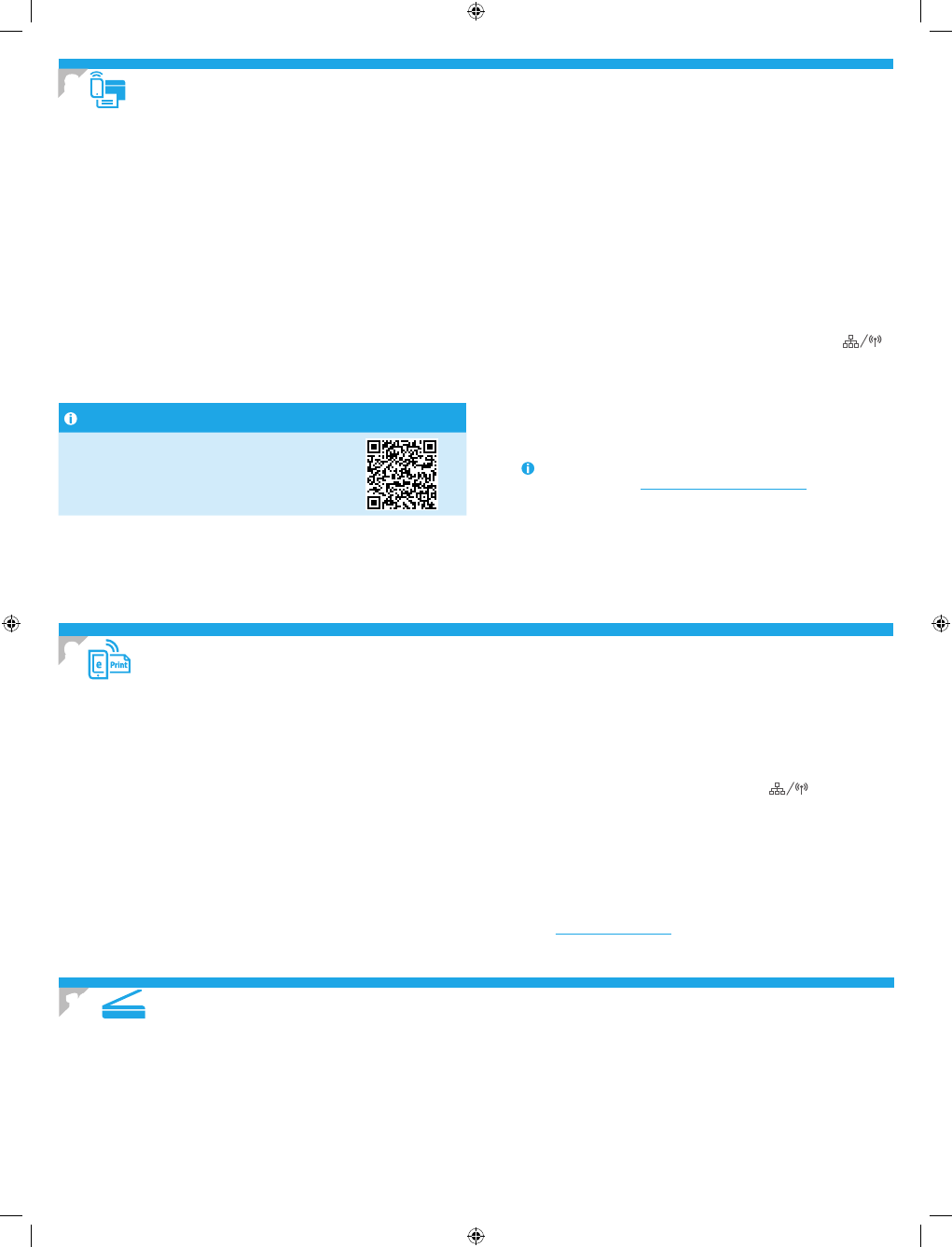
3
Използвайте софтуера HP Scan (HP сканиране) на компютъра си, за да стартирате задание за сканиране на принтера.
Windows
Отворете HP Printer Assistant, изберете Scan (Сканиране), след което изберете
Scan a Document or Photo (Сканиране на документ или снимка).
OS X
Кликнете върху Applications (Приложения), изберете HP и след това
HP Easy Scan.
10. Използване на функцията за сканиране
За да използвате HP ePrint чрез имейл, принтерът трябва да покрива следните
изисквания:
• Принтерът трябва да е свързан към кабелна или безжична мрежа и да има
достъп до интернет.
• HP Web Services (Уеб услуги на HP) трябва да са активирани на принтера
и той трябва да е регистриран в HP Connected.
Разрешаване на HP Web Services (само за модели със
сензорен екран)
1. От началния екран на контролния панел на принтера докоснете бутона
Connection Information (Информация за връзката)
и след това
отворете следните менюта:
• HP ePrint
• Settings (Настройки)
• Enable Web Services (Разрешаване на уеб услуги)
2. Докоснете елемента OK от менюто. Принтерът активира уеб услугите,
след което отпечатва страница с информация. Страницата с информация
съдържа код на принтер, който е необходим за регистрация на принтера
HP в HP Connected.
3. Посетете
www.hpconnected.com
, за да създадете профил в HP ePrint и да
завършите процеса за настройка.
Използвайте HP ePrint чрез имейл, за да отпечатвате документи, като ги изпращате като прикачен файл към имейл до имейл адреса на принтера от устройство,
работещо с имейли, дори от устройства, които не са свързани към същата мрежа.
8.1
Свързване на устройството към безжичната мрежа
За да печатате от телефон или таблет, свържете устройството към
същата безжична мрежа като принтера.
Apple iOS устройства (AirPrint): Отворете елемента за печат и изберете
иконата Действие. Изберете Print (Печат), изберете принтера, след
което изберете Print (Печат).
По-нови устройства с Android (4.4 или по-нови): Отворете елемента за
печат и изберете бутона Menu (Меню). Изберете Print (Печат), изберете
принтера и изберете Print (Печат).
Някои устройства изискват изтеглянето на приложението за добавка за
услуга за печат на HP от Google Play Магазин.
По-стари устройства с Android (4.3 или по-стара версия): Изтеглете
приложението HP ePrint от Google Play магазин.
Windows Phone: Изтеглете приложението HP AiO Remote от Магазина на
Windows.
Научете повече за мобилния печат
За да научите повече за други решения за мобилен
печат, включително допълнителни решения за
ePrint, сканирайте QR кода или вижте раздела
„Мобилен печат“ в ръководството за потребителя.
8.2
Wi-Fi Direct
(само за безжични модели)
Wi-Fi Direct позволява на устройства с функция за Wi-Fi, като например
смартфони, таблети или компютри, да се свързват директно с принтера
чрез безжична мрежа, без да е необходимо използването на безжичен
маршрутизатор или точка за достъп. Свързвайте се със сигнала на
принтера за Wi-Fi Direct по същия начин, по който свързвате устройства
с функция за Wi-Fi към нова безжична мрежа или гореща точка.
Разрешаване на Wi-Fi Direct
За да настроите Wi-Fi Direct от контролния панел, изпълнете следните
стъпки:
1. От началния екран на контролния панел на принтера докоснете
бутона Connection Information (Информация за връзката)
и след това отворете следните менюта:
• Wi-Fi Direct
• Settings (Настройки)
• On/Off (Вкл./Изкл.)
2. Докоснете елемента On (Вкл.) от менюто. Принтерът запазва
настройките и след това връща контролния панел към менюто
Wi-Fi Direct Settings (Настройки на Wi-Fi Direct).
За повече информация относно безжичния печат и безжичната
настройка посетете
www.hp.com/go/wirelessprinting
.
Откриване на принтера
1. От мобилното устройство включете Wi-Fi и потърсете безжични
мрежи.
2. Изберете принтера, който ще се показва като „HP-Print-model-
name“ (HP-Print-модел-име) както е показано на контролния панел
на принтера. Примерно име на принтер: HP-Print-29-AJ OJP 8620
8. Мобилен и безжичен печат (по избор)
9. Настройване на HP ePrint чрез имейл (по избор)
6/23/2016 8:28:45 PM