Važno, Izaberite način povezivanja, Početno podešavanje na kontrolnoj tabli – HP LaserJet Pro MFP M227fdw Instrukcja Obsługi
Strona 22: Korake 1 – 3, Ožičena (ethernet) mrežna veza, Usb povezivanje direktno od štampača do računara, Sledite
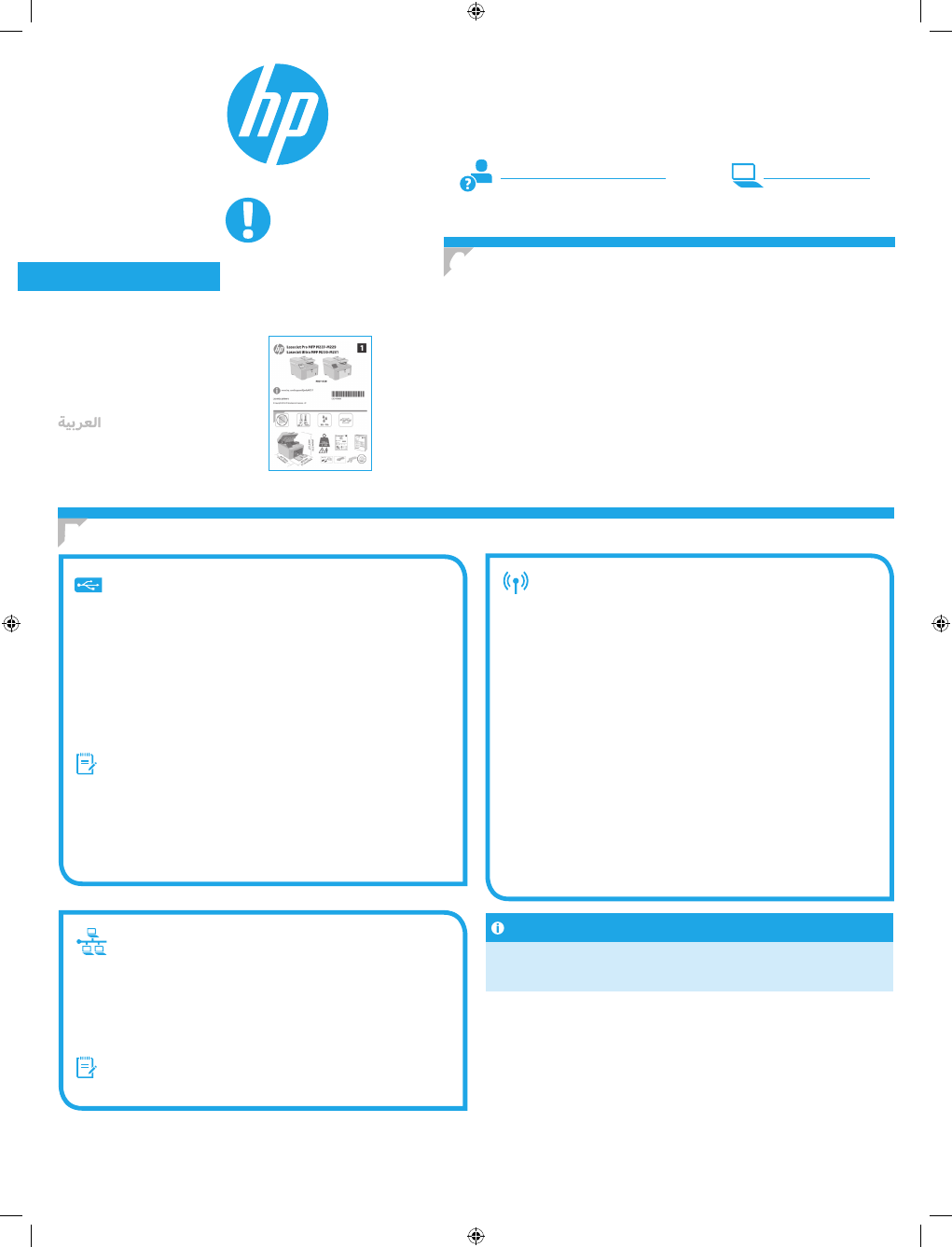
22
Română ...............19
Polski ..................16
Magyar ................13
Ελληνικά .............10
Čeština ..................7
Hrvatski ................4
Български .............1
................37
Українська ..........34
Türkçe .................31
Slovenščina..........28
Slovenčina ...........25
Srpski ..................22
Windows
1. Nemojte da povezujete USB kabl pre nego što instalirate softver.
Proces instalacije će zatražiti priključivanje kabla u odgovarajućem
trenutku. Ako je kabl već povezan, restartujte štampač kada instalacija
zatraži da se poveže kabl.
2. Nastavite na
„6. Pronalaženje ili preuzimanje datoteka za instalaciju
softvera.“
NAPOMENA: Tokom instalacije softvera, izaberite opciju da direktno
povežete računar pomoću USB kabla.
OS X
1. Za OS X, povežite USB kabl od računara do štampača pre instaliranja
softvera.
2. Nastavite na
„6. Pronalaženje ili preuzimanje datoteka za instalaciju
softvera.“
Povezivanje preko bežične mreže
(samo bežični modeli)
Kontrolne table s ekranima osetljivim na dodir
1. Da biste povezali štampač sa bežičnom (Wi-Fi) mrežom, na kontrolnoj
tabli štampača dodirnite dugme Wireless (Bežična mreža).
2. Dodirnite Wireless Menu (Bežični meni), a zatim dodirnite Wireless Setup
Wizard (Čarobnjak za podešavanje bežične mreže). Izaberite ime mreže sa
SSID liste ili unesite ime mreže, ako se ne nalazi na listi.
3. Pomoću tastature unesite frazu za prolaz, a zatim dodirnite dugme
OK (U redu).
4. Sačekajte da štampač uspostavi vezu sa mrežom.
5. Dodirnite dugme Network (Mreža) na kontrolnoj tabli štampača. Ako
je IP adresa navedena na listi, veza sa mrežom je uspostavljena. Ako
nije, sačekajte još nekoliko minuta i pokušajte ponovo. Zabeležite IP
adresu jer će vam trebati tokom instalacije softvera. Primer IP adrese:
192.168.0.1
6. Da biste štampali sa računara, nastavite na
„6. Pronalaženje ili
preuzimanje datoteka za instalaciju softvera.“
Da biste štampali
samo sa telefona ili tableta, nastavite na
„8. Mobilno i bežično
štampanje (opcionalno).“
Ožičena (Ethernet) mrežna veza
(opcionalno)
Koristite standardni mrežni kabl.
1. Pomoću mrežnog kabla povežite štampač sa mrežom. Sačekajte par
minuta da štampač dobije mrežnu adresu.
2. Nastavite na
„6. Pronalaženje ili preuzimanje datoteka za instalaciju
softvera.“
NAPOMENA: Za Windows, tokom instaliranja softvera izaberite opciju
Connect through a network (Povezivanje preko mreže).
www.hp.com/support/ljmfpM227
www.register.hp.com
USB povezivanje direktno od štampača do
računara
Koristite USB kabl tipa od A do B.
5. Izaberite način povezivanja
Ručno konfigurisanje IP adrese
U korisničkom vodiču za štampač potražite informacije o tome kako da ručno
konfigurišete IP adresu. Pogledajte odeljak
„Rešavanje problema“
u okviru
ovog vodiča.
4. Početno podešavanje na kontrolnoj tabli
Kada uključite štampač, sačekajte da se pokrene. Za kretanje kroz kontrolnu tablu
koristite dugmad sa strelicama i dugme OK (U redu). Pratite uputstva na kontrolnoj tabli za
konfigurisanje sledećih postavki:
• Language (Jezik)
• Location (Lokacija)
• Default Settings (Podrazumevane postavke)
U okviru Default Settings (Podrazumevane postavke) izaberite jednu od sledećih opcija:
• Self-managed (Samostalno upravljanje): Optimizovane podrazumevane postavke
za većinu korisnika koje obuhvataju vođene korake za postavku i konfigurisanje
i automatska ažuriranja.
• IT-managed (Upravlja IT služba): Optimizovane podrazumevane postavke za mogućnost
upravljanja većim brojem korisnika.
Postavke mogu da se prilagođavaju u potpunosti posle početnog podešavanja.
NAPOMENA: Izaberite Print Information Page (Štampaj stranicu sa informacijama) da biste
odštampali stranicu koja navodi uputstva za promenu podrazumevanih postavki.
VAŽNO:
Sledite
Korake 1 – 3
na posteru za podešavanje
hardvera štampača, a zatim
nastavite na
Korak 4
.
6/23/2016 8:28:49 PM
LaserJet Pro MFP M227-M229
LaserJet Ultra MFP M230-M231
Vodič kroz prve korake