Page 7, Setting mode – Dexaplan DV 622 Instrukcja Obsługi
Strona 5
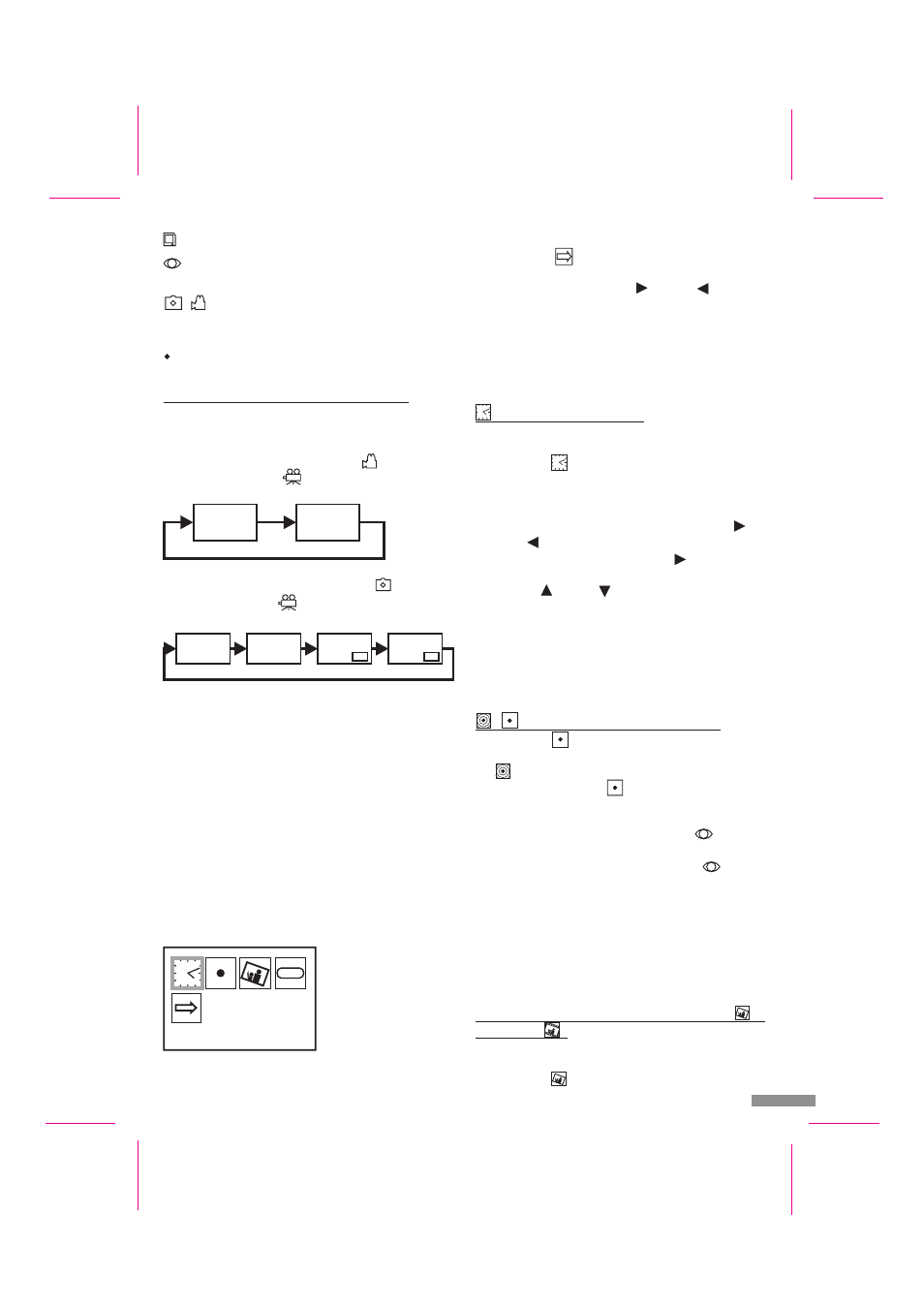
Page 7
G): The top four icons symbolise the settings, and the
bottom icon
is used to exit from the setting mode.
The blue frame shows the function to be changed. You
can move this with the buttons
[4] and
[2].
The framed setting can be selected by pressing the “OK”
button [13].
You can leave the setting mode by pressing the “Menu”
button [5].
If no button is pressed for 3 minutes in the setting mode,
the setting mode is ended automatically.
The event recorder has an on-screen clock. The date and
time from this are saved together with the stored images.
Select the
icon.
Press the “OK” button [13] to confirm the selection.
The date (YYYY/MM/DD) is displayed at the bottom in
the image. You can change the position which is red:
Move the red position by pressing the buttons
[4]
and
[2]. You reach the time (HH:MM:SS) by
repeated pressing of the button
[4]. You can
change the value of the red position by pressing the
buttons
[3] and
[12].
When you have made all your desired changes,
confirm your changes by pressing the “OK” button
[13].
Note:
The date and time settings are retained for up to 12 hours
if the power supply is switched off.
Select the
icon.
Yo u c a n s w i t c h t h e r e c o r d i n g m o d e O N
("Motion Detection ON" is displayed at the bottom
of the screen) or OFF
("Motion Detection OFF" is
displayed at the bottom of the screen) by repeated
pressing of the “OK” button [13].
If recording mode is activated, the display
[9] lights
in the live image mode.
If recording mode is switched off, the display
[9] does
not light in the live image mode.
Tips:
You can also select the corresponding setting in the live
image mode directly by repeated pressing of the button
[3].
The recording mode cannot be switched off in the live
image mode if recording is in progress.
Still images or video sequences can be recorded
automatically when movement is detected.
Select the
icon.
- Setting the date and time
/
- Switching recording mode ON/OFF
Selection of the recording mode (still image
/
video mode
)
!
!
!
!
!
!
Memory card is inserted
recording mode is activated (lights green for
automatic recording in still image mode)
/
Still image mode / video mode is activated
(lights red if the memory is full and the oldest
images are being overwritten)
This is displayed during the recording of a
video sequence
If you have connected an optional second camera, you
can toggle between video input CH1 and CH2 by
repeated pressing of the “Monitor” button [6].
If video mode is selected (symbol
is visible on
the screen or LED
[8] lights), the channels will
switch as follows:
If still image mode is selected (symbol
is visible on
the screen or LED
[8] is not lit), the channels will
switch as follows:
The picture-in-picture display is used for an increased
level of surveillance. As the smaller image has been
digitalised, the resolution is low and the reaction
speed is slow.
The picture-in-picture display is only possible in still
image mode.
Only the camera picture which is displayed in full
screen in live image mode can be stored.
After the video recorder has been switched off or in
the event of power failure, the camera image from
channel 1 is displayed automatically even if channel 2
had been selected previously.
Press the “Menu” button [5] to access the setting
mode. A screen with 5 icons is displayed (see Figure
Channel selection using the “Monitor” button
#
#
#
#
#
#
!
Notes:
Setting mode
GB / IE - 7
REC
CH1
CH2
CH2
CH1
CH2
CH1
CH2
CH1
Time Setup
EXIT
PAL
Fig. G
EXIT