ChamSys MagicVis Instrukcja Obsługi
Strona 5
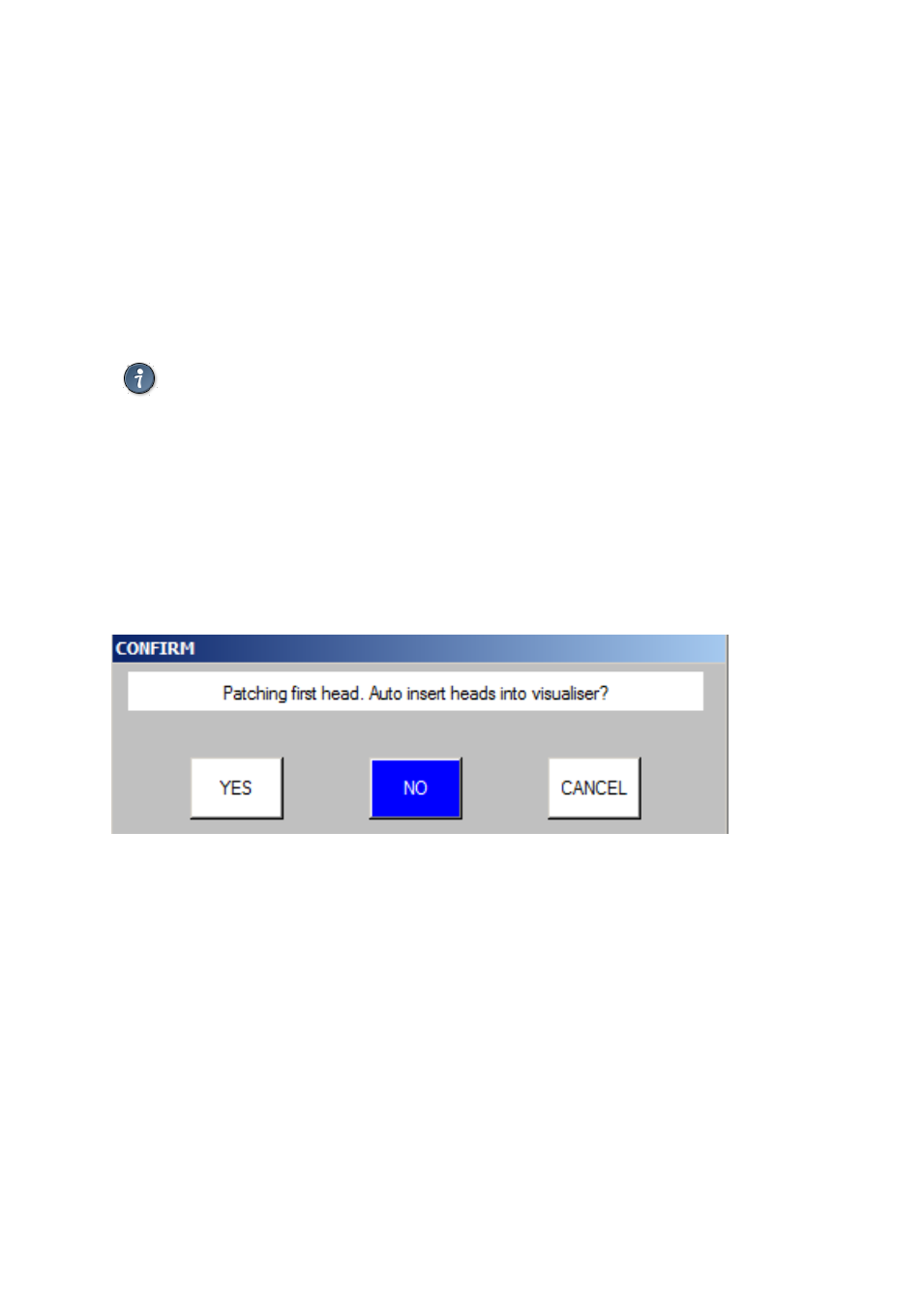
domyślnie ustawione. Jeżeli przesuniemy kamerę widoku za pomocą myszki to
program automatycznie zmienia status widoku na ruchomy.
Można obracać kamerę dookoła, wskazując myszą w oknie wizualizera, klikając i
przytrzymując prawy przycisk myszy, a następnie poruszając myszą. Ruch w przód,
w tył wykonujemy kołem myszy lub naciskając klawisz [CTRL] i klikając prawym
przyciskiem myszy. Przytrzymaj naciśnięty klawisz [SHIFT], kliknij i przesuń mysz,
aby przesunąć kamerę, przytrzymaj klawisz [SHIFT] i porusz kołem myszy aby
skorzystać z funkcji zoom.
Poziom oświetlenia w pomieszczeniu można zmienić wybierając w menu:
MagicVis → View → Dark
W oprogramowaniu MagicQ w folderze demo został umieszczony plik pokazowy
ExhibitionDemo
. Jest to projekt w pełni wykorzystujący możliwości wizualizera, który jest w
pełni skonfigurowany z MagicQ oraz MagicHD. Prezentuje on możliwe zastosowania w/w
oprogramowania
1.2.1. Ładowanie Urządzeń do MagicVis.
Po spatchowaniu pierwsze
go urządzenia w projekcie, MagicQ zapyta się, czy chcesz
aby urządzenia były dodawana do wizualizera automatycznie.
MagicQ w danym projekcie tylko raz pyta czy ładować automatycznie urządzenia.
Jeśli chcesz zmienić ustawienia, możesz włączyć lub wyłączyć automatyczne
wstawianie urządzeń w:
[SETUP]→ VIEW SETTINGS → Mode → Visualiser
Po dodaniu urządzeń w VIEW HEADS, MagicQ tworzy je nie tylko w widoku
przeglądania VIEW HEADS ale także generuje obiekt dla wizualizatora w VIEW VIS.
Urządzenia w wizualizerze są oddzielone od urządzeń w MagicQ. Można mieć wiele
urządzeń w wizualizerze przyporządkowane do jednego urządzenia w projekcie –
np. dwa urządzenia sterowane przez jeden kanał DMX – dwa reflektory sterowane
przez jeden kanał w dimerze.
Domyślnie podczas ładowania urządzeń do MagicQ, wizualizer tworzy jeden obiekt
dla każdego urządzenie z MagicQ. Można też dodać dodatkowe obiekty do
wizualizatora za pomocą funkcji INSERT znajdującej się w VIEW VIS.