ChamSys MagicVis Instrukcja Obsługi
Strona 3
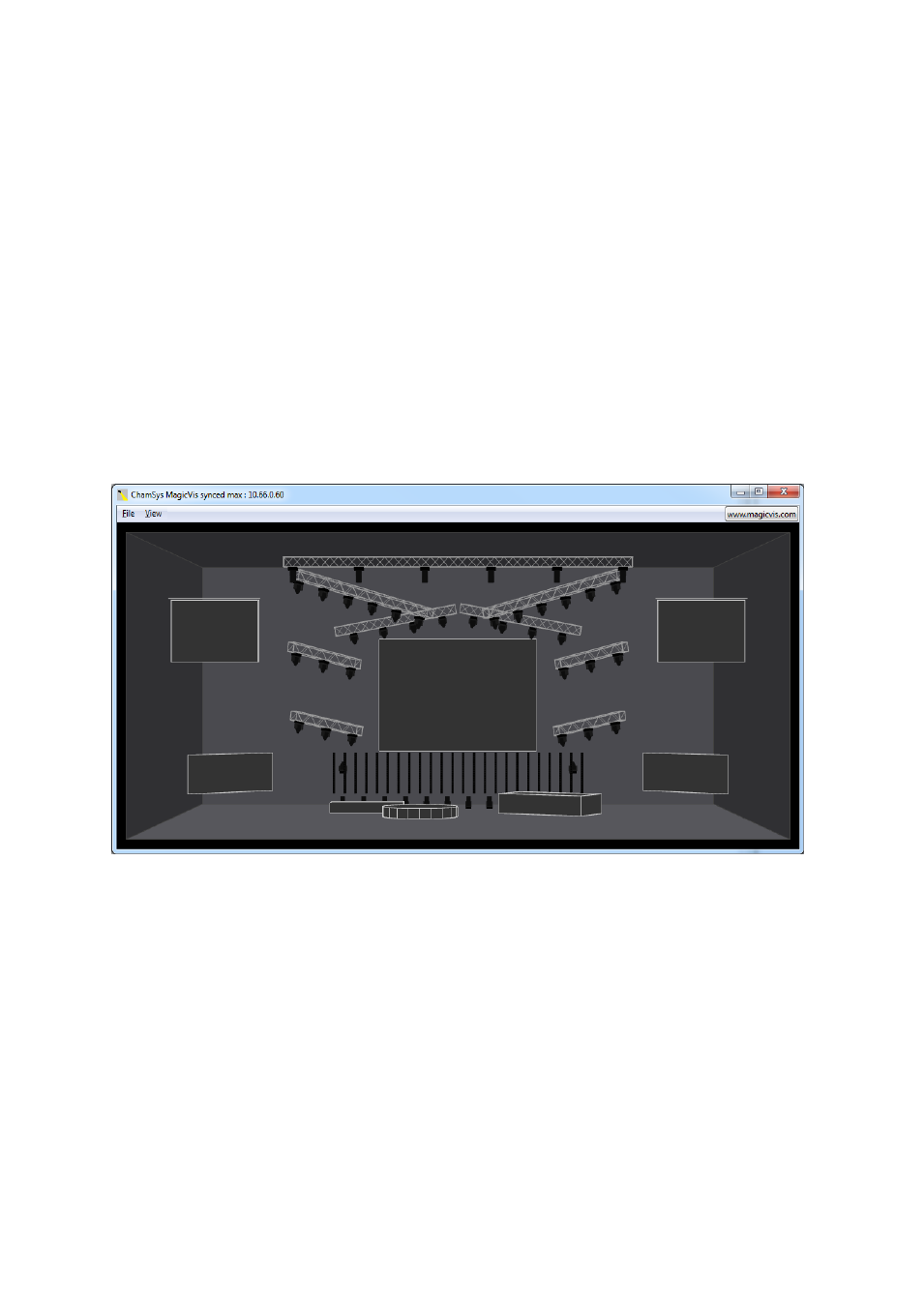
Adresy IP zarówno na konsolecie jak i laptopie muszą być z tego samego zakresu
adresów IP, na przykład w konsolecie ustawiamy adres IP 2.0.0.1 oraz maskę sieci
255.0.0.0 a w laptopie IP 2.0.0.2 z maską 255.0.0.0. W konsolecie trzeba jeszcze
zmienić ustawienia:
[SETUP] → VIEW SETTINGS → Multi Console
Funkcje Enable Remote Control i Enable Remote Access
muszą być ustawione
na 'yes'.
Podłącz konsoletę oraz komputer PC / Mac za pośrednictwem przewodu sieciowego
z przeplotem. Po włączeniu MagicVis kliknij File → Settings..., aby otworzyć
ustawienia okna. Kliknij na Network,
następnie w karcie wybierz adres IP
podłączonej konsolety MagicQ. Jeśli jest tylko jedna konsoleta w sieci MagicVis
powinien automatycznie się z nią połączyć. Jeśli nazwa konsolety wyświetli się na
czerwono upewnij się, że Enable Remote Control i Enable Remote Access jest
ustawione na 'yes'.
Jeżeli adres IP wyświetla się na czerwono, należy sprawdzić czy
adresy IP oraz maski sieci zastały wprowadzone poprawnie.
Prawidłowo połączony i synchronizowany MagicVis powinien aktualizować zmiany
projektu wprowadzone na konsolecie w czasie rzeczywistym.
Początkowo pasek stanu w MagicVis pokaże Searching for Consoles, a następnie
Waiting for Connection
aż połączy się z konsoletą. Gdy nastąpi połączenie z
konsolą, pojawi się komunikat Waiting Sync. Gdy dane zostaną już przeniesione z
konsolety do wizualizera MagicQ wyświetli się komunikat Synced.
Jeśli program nadal będzie wyświetlał Waiting for Connection, sprawdź ustawienia
adresu IP, maski sieci oraz czy zapory sieciowe w komputerze są wyłączone. W
niektórych systemach może być konieczne wyłączenie innych kart sieciowych, takich
jak karty sieci bezprzewodowej.
MagicVis domyślnie zakłada, że będzie otrzymywać dane DMX poprzez ArtNet
zaczynając od ArtNet Universe 0-0.Jak tylko MagicVis zostanie połączony z
konsoletą zaczyna się odbiór danych od wszystkich skonfigurowanych linii w
konsolecie.