ChamSys MagicQ Software Quick Start Instrukcja Obsługi
Rozdział 6. quick start
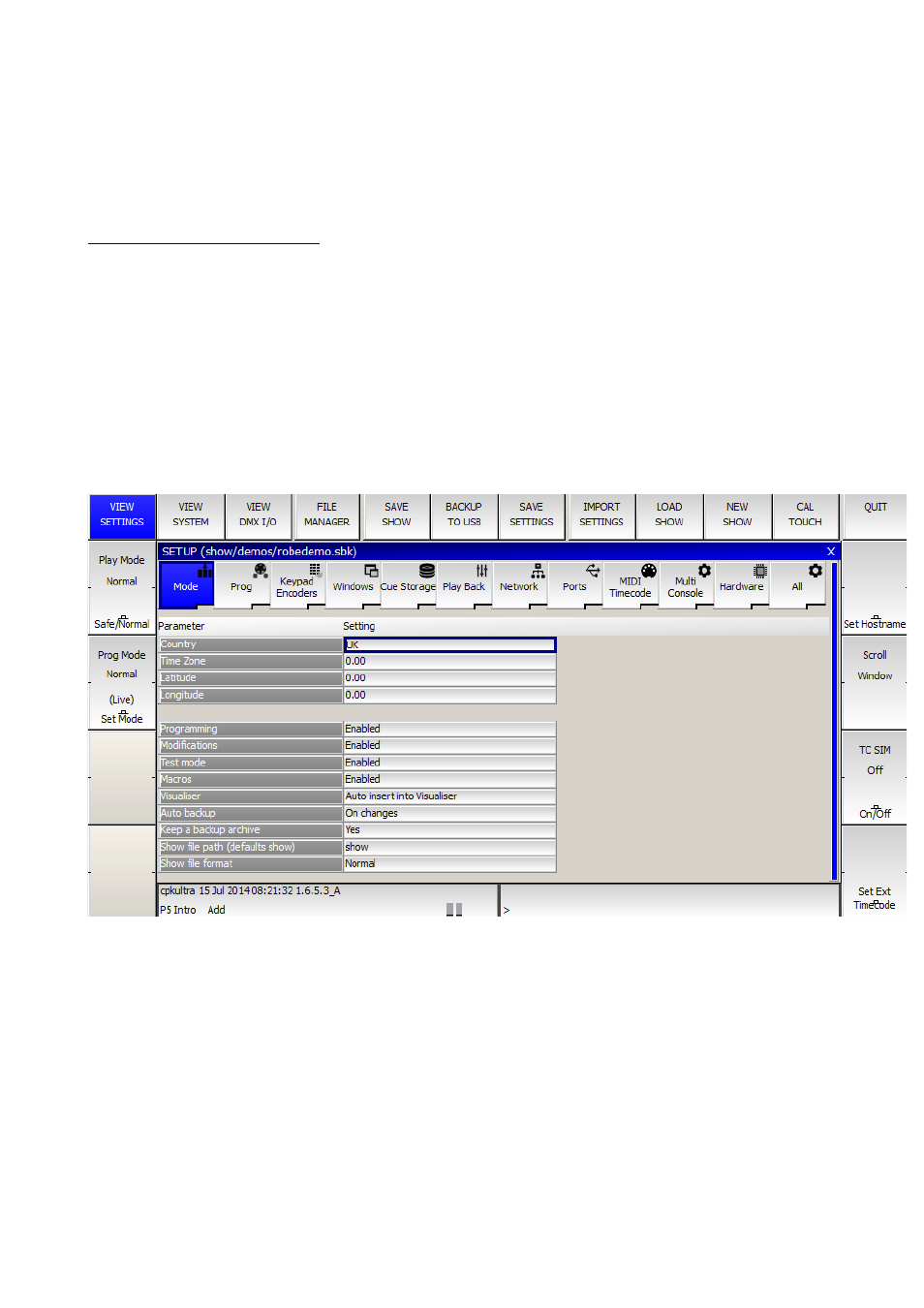
Rozdział 6. Quick Start
6.1 Rozpoczęcie pracy.
Aby uruchomić konsoletę Chamsys MagicQ należy przytrzymać przycisk „power” na tylnym
panelu. Aby uruchomić MagicQ PC i Mac pobierz i zainstaluj oprogramowanie ze strony MagicQ
A następnie kliknij ikonę MagicQ.
W dziale download znajdują się wersje oprogramowania dla Windows, Linux i Mac. Istnieją wersje
„stabilne” oraz „beta” zawierające najnowsze funkcje systemu, jednak są one wersjami testowymi.
Po uruchomieniu MagicQ pojawi się okno z wyboru – załadować pokazowe show „load demo
shows” czy kontynuować poprzednie „continue last show”. Wybranie „last show” spowoduje
załadowanie i uruchomienie show ostatnio używanego w systemie. Istnieje możliwość ukrycia opcji
wyboru podczas kolejnego uruchomienia systemu.
Konsoleta pamięta wszystkie okna, które były otwarte w czasie ostatniego jej używania. Aby
zamknąć wszystkie okna należy wcisnąć [SHIFT] i [CLOSE].
Naciśnięcie przycisku [SETUP] otwiera okno ustawień „Setup Window”
6.2 Kalibracja ekranu dotykowego
Jeśli ekran dotykowy w MagicQ nie reaguje prawidłowo na dotyk to należy go ponownie
skalibrować.
Wciśnij przycisk [SETUP] aby otworzyć Setup Window. Wciśnij przycisk programowy CAL TOUCH
przy górnej krawędzi ekranu. Kiedy zostaniesz zapytany o potwierdzenie wciśnij 1 na klawiaturze
numerycznej lub ponownie przycisk programowy CAL TOUCH.
Kalibracja polega na wskazaniu zaznaczonego punktu w lewym dolnym i prawym górnym
narożniku ekranu. Wpierw należy dotknąć lewy dolny punkt a następnie prawy górny. W tym celu
powinno się używać precyzyjnego ale tępego wskaźnika.
Skrót [CTRL]+[SET] pozwala na uruchomienie kalibracji w dowolnym momencie.