Media playback via usb input, Using the channel list – Orion TV40FBT912 Instrukcja Obsługi
Strona 30
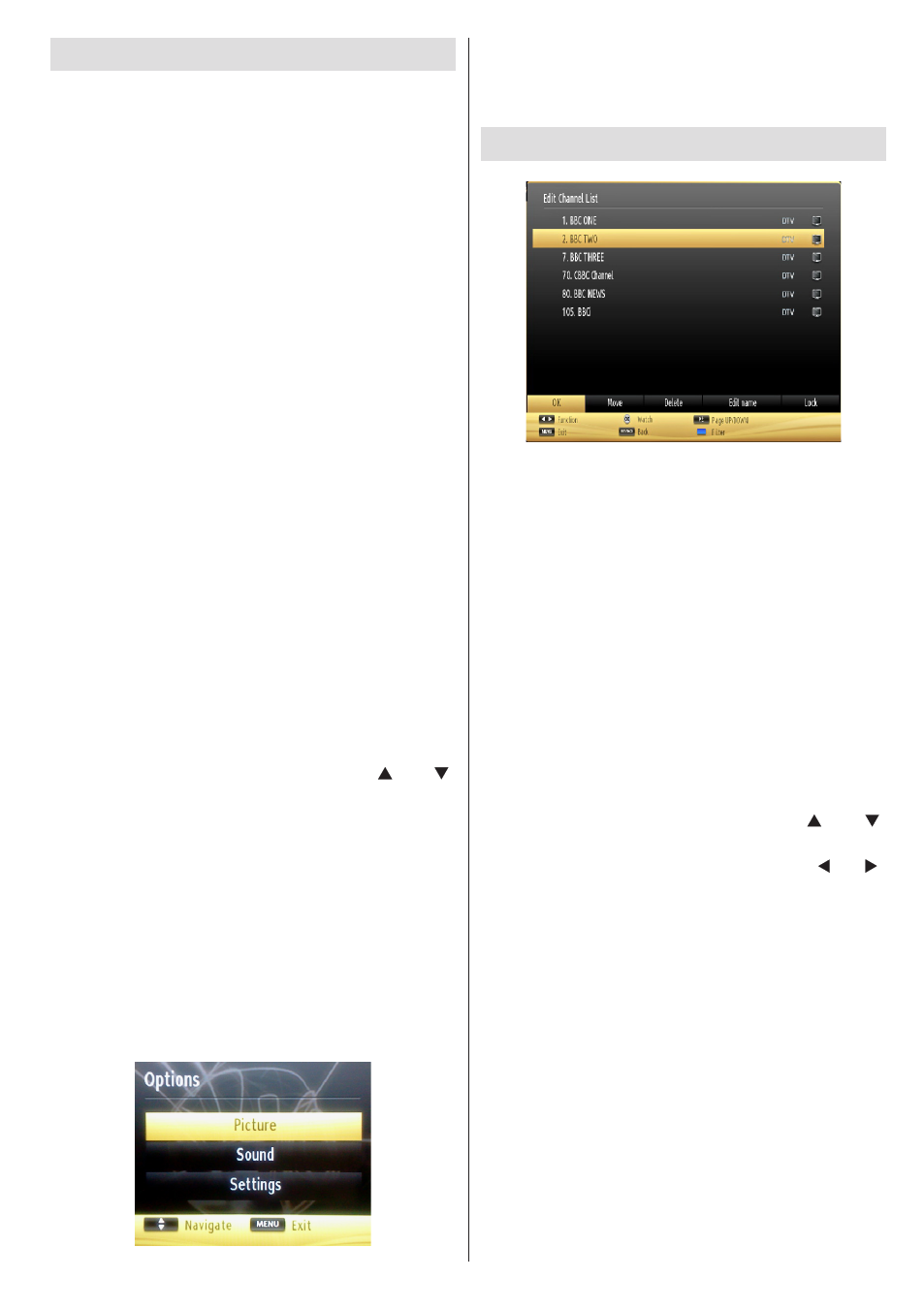
English - 29 -
Media Playback via USB Input
You can connect a USB hard disk drive or USB
memory stick to your TV by using the USB inputs of
the TV. This feature allows you to play files stored in
a USB drive. 2.5” and 3.5” inch (hdd with external
power supply) external hard disk drives are supported.
IMPORTANT! You should back up your files before
making any connections to the TV set in order to
avoid any possible data loss. Manufacturer will not
be responsible for any file damage or data loss. It
is possible that certain types of USB devices (e.g.
MP3 Players) or USB hard disk drives/memory sticks
may not be compatible with this TV. The TV supports
FAT32 and NTFS disk formatting but recording will not
be available with NTFS formatted disks. Note: While
formatting a USB hard disk that has 1TB (Tera Byte)
or more file capacity, you can experience problems
with the formatting process.
Quickly plugging and unplugging USB devices, is a
very hazardous operation. Do not repeatedly quickly
plug and unplug the drive. This may cause physical
damage to the USB player and USB device itself. Do
not pull out USB module while playing a file.
Media Browser Menu
You can play photo, music, and movie files stored
on a USB disk by connecting it to your TV and using
the Media Browser screen. To do this, perform the
following: Connect a USB disk to one of the USB
inputs located on the side of the TV.
You can connect two USB devices to your TV. If both
USB devices include music, picture or video files, USB
selection OSD will be displayed on the screen. The
first USB device connected to the TV will be named
as USB Drive1. Select a device by using “
” or “
” button and press
OK.
Press
MENU button and select Media Browser tab by
using Left/Right and OK buttons. Main media browser
screen will be displayed. You can display the related
content by selecting the Video, Music or Picture tab.
Follow the button indications under each on screen
menu for media playback features.
You can set your Media Browser preferences by using
the Settings dialog.
Using MENU button in Media Browser Mode
Pressing
MENU button in Media Browser mode
displays the following menu screen:
You can access
Picture, Sound and Settings menu
options using this screen. Press
MENU again to exit
from this screen.
Using the Channel List
The TV sorts all stored stations in the Channel List.
You can edit this channel list, set favourites or set
active stations to be listed by using the Channel List
options. Press
MENU button to view main menu.
Select Channel List item by using
Left or Right button.
Press
OK to view menu contents. Select Edit Channel
List to manage all stored channels. Use Up or Down
and
OK buttons to select Edit Channel List. Press
Up or Down button to select the channel that will be
processed. Press
Left or Right button to select a
function on Channel List menu. Use "
P+/P-” buttons
to move page up or down. Press
MENU button to exit.
Sorting Channel List
You can select broadcasts to be listed in the channel
list. To display specific types of broadcast, you should
use Active channel list setting. Select Active channel
list from the Channel list menu by using “
” or “
” button. Press OK button to continue. You can select
a network type option from the list by using “ ”or “ ”
and OK buttons.
Quick Menu
Quick Settings menu allows you to access some
options quickly. This menu includes Power Save
Mode, Picture Mode, Equalizer Settings, Favourites
and Sleep Timer options. Press Q.MENU button
on the remote control to view quick menu. See the
following chapters for the details of the listed features.