Hypertherm ProNest Quick Start Instrukcja Obsługi
Strona 15
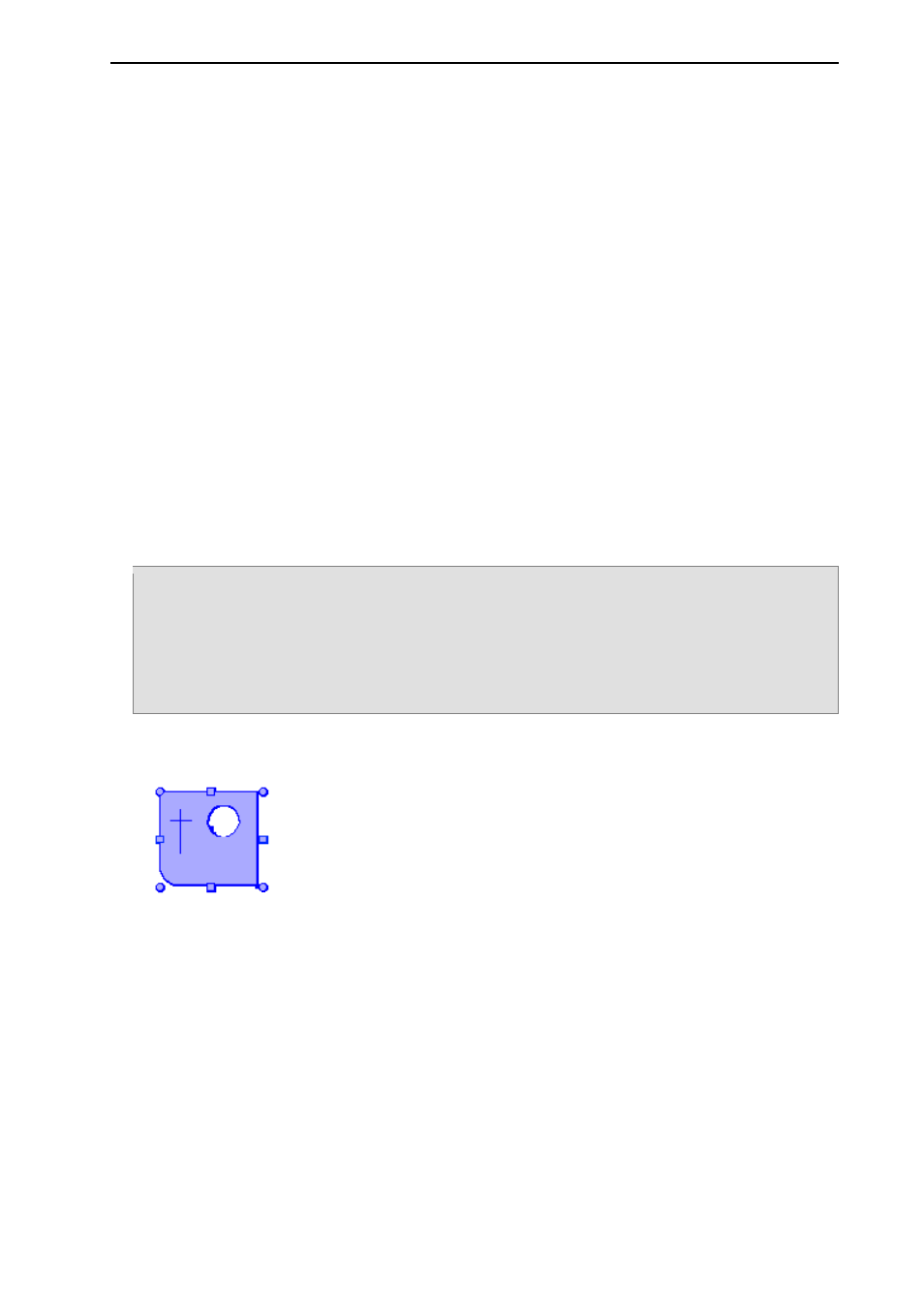
Skrócony podręcznik użytkownika ProNest
®
13
Zmiana płaszczyzny
Po dodaniu części do płaszczyzny, użytkownik ma swobodę wykonywania zmiany
płaszczyzny w dowolny sposób. Można usuwać części z płaszczyzn, dodawać więcej
części, obracać i przesuwać części oraz wykonywać bardziej zaawansowane funkcje
takie, jak klastrowanie. Ta część podręcznika pokazuje kilka sposobów pracy
z częściami na płaszczyźnie.
Zaznaczanie części
Nie można przemieszczać ani obracać rozmieszczonych części, dopóki nie zostaną
zaznaczone.
Zaznaczanie jednej części:
Kliknij w dowolnym miejscu wewnątrz części.
Zaznaczanie wszystkich części na płaszczyźnie:
W menu Edycja kliknij polecenie Zaznacz wszystko.
Zaznaczanie wielu części:
W czasie zaznaczania każdej części trzymaj naciśnięty klawisz SHIFT.
Zaznaczanie obszaru wielu części:
Kliknij prawym przyciskiem myszy i przeciągnij prostokątny obszar otaczający
części, które powinny zostać zaznaczone. W czasie przeciągania obszar
zaznaczenia będzie rysowany jako pole ograniczone liniami przerywanymi.
Porada: Kierunek przeciągania w czasie zaznaczania obszaru zmienia sposób
zaznaczania części. Jeśli obszar zaznaczenia jest utworzony poprzez
przeciąganie w prawą stronę, to części zostaną zaznaczone wyłącznie wtedy,
jeśli obszar zaznaczenia obejmie je całkowicie. Jeśli obszar zaznaczenia jest
utworzony przez przeciąganie w lewą stronę, części zostaną zaznaczone
wyłącznie wtedy, gdy obszar zaznaczenia obejmie je całkowicie lub jeśli będą
one się stykać z jego krawędzią.
Gdy część (lub grupa części) zostanie zaznaczona, zmieni kolor na niebieski i będzie
otoczona polem zaznaczenia.
Pole zaznaczenia otacza wszystkie zaznaczone części i zawiera funkcję uchwytów
dystansowania i obrotu. Te uchwyty umożliwiają szczególny sposób przesuwania i
obracania zaznaczonych części. Więcej informacji na temat używania uchwytów pola
zaznaczenia można znaleźć w temacie „Przesuwanie i obracanie zaznaczonych
części” .
Anulowanie zaznaczenia części
Gdy części są zaznaczone, nie są one w rzeczywistości rozmieszczone. Należałoby
raczej uważać zaznaczone części za swobodną grupę części. Aby rozmieścić
zaznaczone części, należy anulować ich zaznaczenie.
Anulowanie zaznaczenia wszystkich części:
Kliknij dowolny punkt obszaru rozmieszczenia, który nie znajduje się wewnątrz
części.