Hypertherm ProNest Quick Start Instrukcja Obsługi
Strona 11
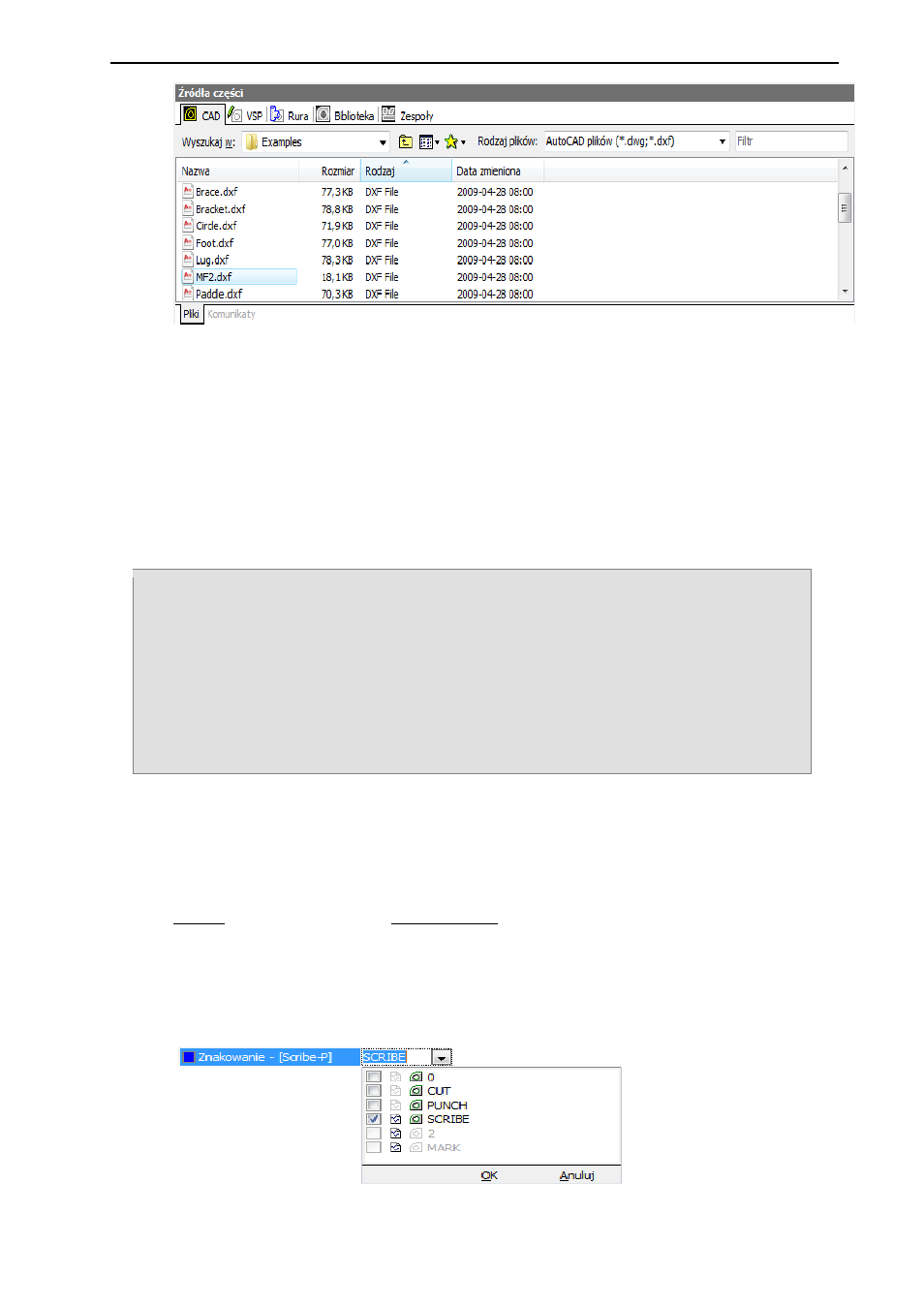
Skrócony podręcznik użytkownika ProNest
®
9
Karta CAD działa jak program Windows Explorer, umożliwiając przeglądanie
folderów i plików w systemie. Użyj pola Szukaj w jako pomocy w nawigacji.
Domyślnie, pole Pliki typu będą ustawione na pliki AutoCAD (*.dwg;*.dxf).
Gdy to pole jest zaznaczone, zawartość bieżącego folderu jest filtrowana i są
wyświetlane tylko pliki spełniające zadane kryteria.
2 Upewnij się, że na karcie CAD jest zaznaczony folder Przykłady (Examples).
3 Znajdź i kliknij jeden raz plik MF2.DXF, aby go zaznaczyć.
Po zaznaczeniu, zostanie pokazana podświetlona nazwa części. W oknie narzędzi
Podgląd zostanie wyświetlony zaznaczony plik CAD, a w oknie narzędzi
Właściwości zostaną wyświetlone właściwości używane do dodania części.
Ważne: Pliki CAD zainstalowane w folderze Examples zostały sporządzone z
wykorzystaniem nazw konkretnych warstw. Każda nazwa warstwy
definiuje inny atrybut, taki jak profile do cięcia, trasowania, przebijania
lub informacje o wymiarach. Używając właściwości zaznaczonej części
CAD, można dopasować każdą warstwę CAD do przetwarzania
automatycznego. Ten sposób używania warstw pozwala programowi
ProNest na rozróżnienie pomiędzy różnymi aspektami rysunku podczas
dodawania części. Podczas dodawania części, niezwykle istotne dla
uzyskania prawidłowego wyniku jest przydzielanie warstw do właściwego
przetwarzania automatycznego.
Zmiana informacji o warstwach CAD przed dodaniem części:
1 Po zaznaczeniu pliku MF2.DXF kliknij kartę Importowanie CAD w oknie
narzędzi Właściwości.
W części Warstwy CAD, istnieją już następujące odwzorowania przekształceń-
warstw:
Proces
Warstwa CAD
Cut
–
[Plasma]
0;CUT
Scribe
–
[Scribe-P]
SCRIBE
Należy też zauważyć, że kolor podglądu używany dla każdego przetwarzania jest
wyświetlony po lewej stronie nazwy przetwarzania.
2 Kliknij słowo SCRIBE w prawej kolumnie, a następnie kliknij strzałkę w dół.