Hypertherm ProNest Quick Start Instrukcja Obsługi
Strona 12
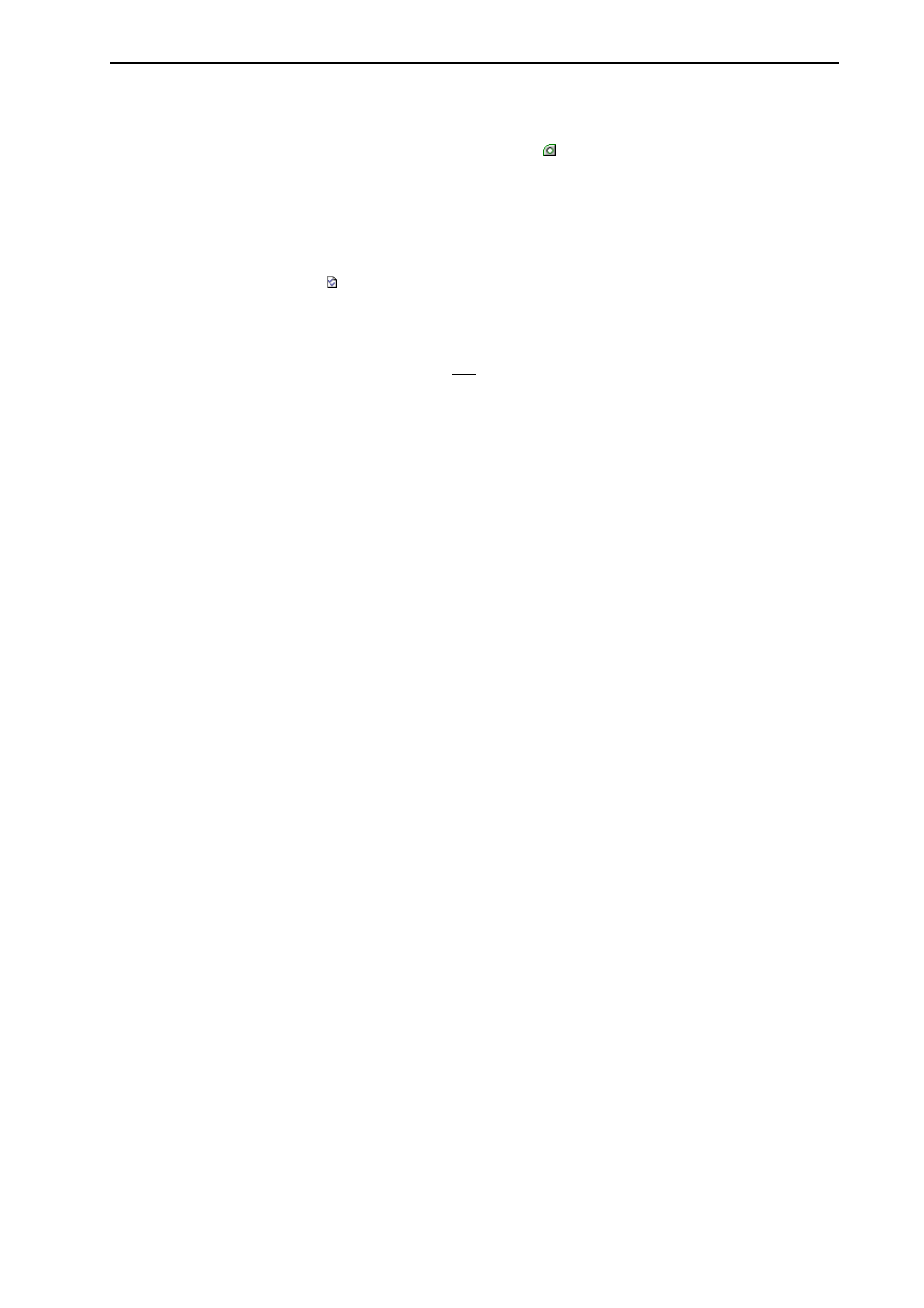
Skrócony podręcznik użytkownika ProNest
®
10
Zostanie wyświetlona lista warstw CAD znalezionych w zaznaczonej części
i w ustawieniach maszyny dotyczących procesu Scribe-P. Na powyższej ilustracji
warstwy znalezione w pliku MF2.DXF to 0, CUT, PUNCH i SCRIBE. Każda z tych
nazw warstwy ma obok siebie obrazek części ( ). Taki obrazek wskazuje, że w
danej części znaleziono taką warstwę. Nazwy innych warstw mogą być widoczne
po prostu dlatego, że zostały przydzielone do przetwarzania jako domyślne
odwzorowanie warstwy. Domyślne odwzorowania warstw są zdefiniowane
w ustawieniach maszyny użytkownika. Na powyższej ilustracji warstwy SCRIBE,
2 i Mark zostały sprecyzowane w ustawieniu domyślnego odwzorowania warstwy
dotyczącego procesu Scribe-P. Obok nazw tych warstw znajduje się mały
obrazek ustawień ( ). Gdy plik MF2.DXF zostanie zaznaczony pierwszy raz,
jedyna warstwa odwzorowana do procesu Scribe-P to SCRIBE, ponieważ jest to
jedyna nazwa warstwy znaleziona zarówno w ustawieniach części, jak
i ustawieniach maszyny w przypadku procesu Scribe-P.
3 Wyczyść pole wyboru SCRIBE (ale nie klikaj przycisku OK ani Anuluj).
Należy zauważyć, że po wyczyszczeniu pola wyboru SCRIBE z podglądu znikają
niebieskie linie trasowania. Oznacza to, że jeśli użytkownik miał zamiar kliknąć
OK, a następnie dodać daną część, taka informacja na temat warstwy SCRIBE
części nie zostałaby zaimportowana do programu ProNest. Nie odwzorowując
nazwy warstwy do przekształcania, program ProNest otrzymuje instrukcję
nakazującą ignorowanie zawartości takiej warstwy. Należy również zauważyć,
że nie można zaznaczyć warstwy 2 ani Mark, ponieważ w danej części nie
znaleziono żadnej z tych warstw.
4 Zaznacz pole wyboru SCRIBE i kliknij przycisk OK.
Przed dodaniem części do listy części, często wykonuje się edycję wartości
właściwości na kartach Rozmieszczanie i Importowanie CAD. Zazwyczaj, zajdzie
potrzeba zmiany ilości materiału na daną część (chociaż można to zmienić po
dodaniu części).
Dodawanie pliku MF2.DXF do listy części (sprawdź, czy zaznaczono plik
MF2.DXF):
1 W oknie narzędzi Właściwości zaznacz kartę Rozmieszczanie.
2 Zmień wartość opcji Wymagane na 5.
3 Na pasku narzędzi Standard w górnej części okna kliknij polecenie Dodaj część.
MF2.DXF zostanie dodany do listy części znajdującej się u dołu z lewej strony.
Dodawanie BLADE.DXF do listy części:
1 Na karcie CAD zaznacz pozycję BLADE.DXF.
2 W oknie narzędzi Właściwości zaznacz kartę Rozmieszczanie.
3 Zmień wartość opcji Wymagane na 12.
4 W menu Edycja kliknij polecenie Dodaj część.
BLADE.DXF zostanie dodany do listy części znajdującej się u dołu z lewej strony.