Przydatne informacje rozwiązywanie problemów – Panasonic Toughbook CF-D1 Instrukcja Obsługi
Strona 23
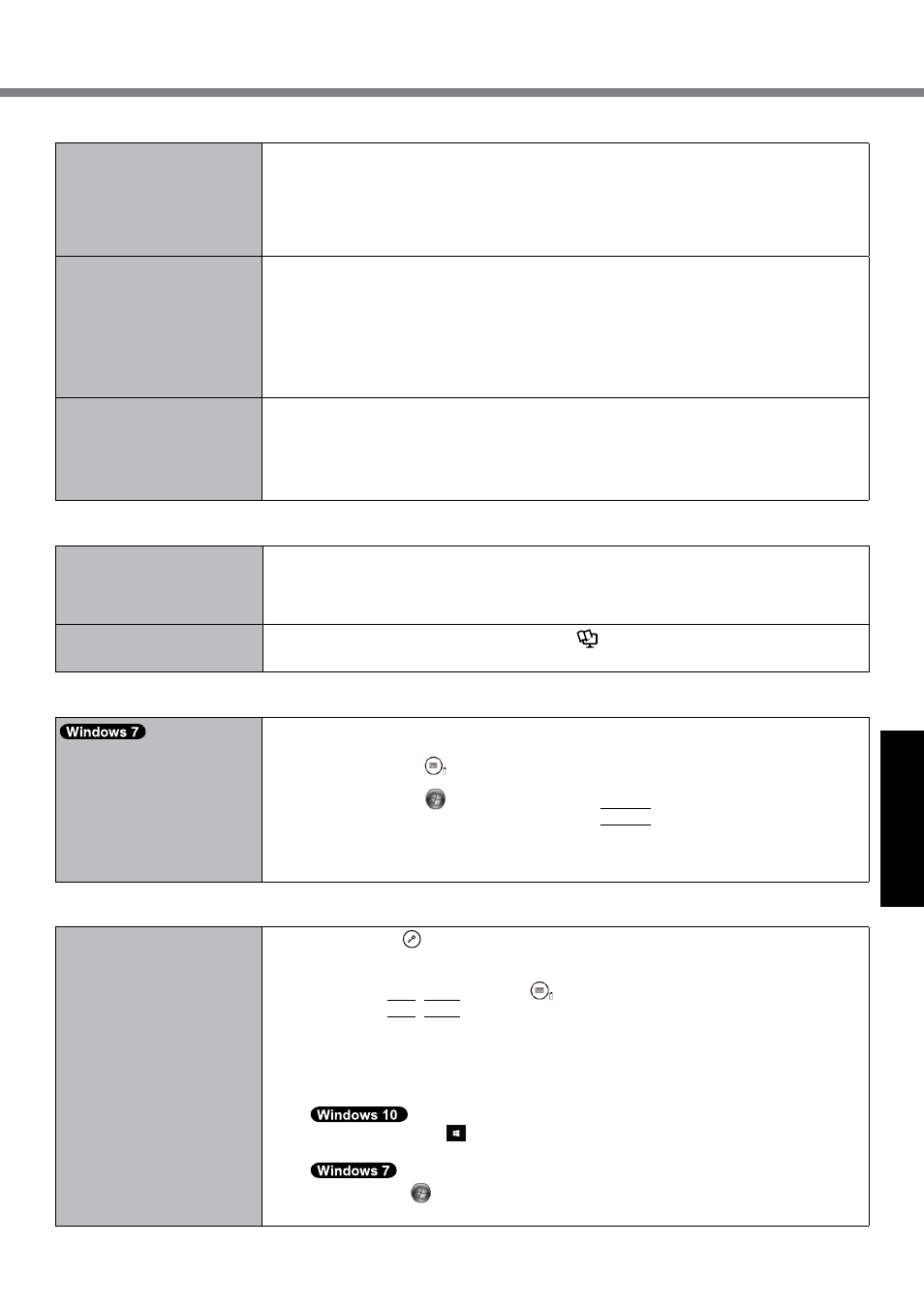
23
Przydatne informacje
Rozwiązywanie problemów
n
Ekran
Zawartość ekranu jest w nie-
ładzie.
l
Zmiana liczby wyświetlanych kolorów i rozdzielczości może mieć wpływ na zawartość
ekranu. Uruchom ponownie komputer.
l
Podłączanie i odłączanie zewnętrznego monitora może mieć wpływ na zawartość ekra-
nu. Uruchom ponownie komputer.
l
Wznawianie pracy przy przechodzeniu ze stanu uśpienia lub hibernacji może mieć
wpływ na wygląd ekranu zewnętrznego monitora. Uruchom ponownie komputer.
<Tylko dla modelu z portem
VGA> <W przypadku podłą-
czania stacji dokującej>
Podczas równoczesne-
go wyświetlania obrazu na
dwóch ekranach, jeden z
nich jest w nieładzie.
l
Używając funkcji rozszerzonego pulpitu, w zewnętrznym monitorze należy ustawić taką
samą ilość kolorów wyświetlania, jak dla wbudowanego ekranu LCD.
Jeśli nie rozwiąże to problemu, spróbuj zmienić ekran.
A
Dotknij pulpitu i przytrzymaj dłużej, a następnie dotknij pozycji [Właściwości grafiki].
l
Tryb jednoczesnego wyświetlania nie może być włączony, dopóki uruchamianie sys-
temu Windows nie zostanie zakończone (podczas uruchamiania aplikacji Setup Utility
itd.).
<Tylko dla modelu z portem
VGA> <W przypadku podłą-
czania stacji dokującej>
Zewnętrzny monitor nie dzia-
ła prawidłowo.
l
Jeśli zewnętrzny monitor nie obsługuje funkcji oszczędzania energii, może on działać
nieprawidłowo, gdy komputer przejdzie w tryb oszczędzania energii. Wyłącz zewnętrzny
monitor.
n
Ekran dotykowy
Kursor nie działa.
l
Przed rozpoczęciem używania myszy zewnętrznej należy ją prawidłowo podłączyć.
l
Uruchom ponownie komputer używając klawiatury zewnętrznej.
l
Jeśli komputer nie reaguje na polecenia z poziomu klawiatury zewnętrznej, przeczytaj
temat “Brak reakcji” (è poniżej).
Niedokładne pozycjonowa-
nie rysika.
l
Wykonaj kalibrację ekranu dotykowego. (è
Reference Manual “Screen Input Opera-
tion”)
n
Dokument w formie elektronicznej
Dokument w formacie PDF
nie jest wyświetlany.
l
Zainstaluj program Adobe Reader.
A
Zaloguj się do systemu Windows jako administrator.
B
Naciśnij przycisk
(A2).
Zostanie wyświetlona klawiatura ekranowa.
C
Dotknij przycisku (Start) i w polu [Wyszukaj programy i pliki] wpisz “c:\util\reader\
en\pinstall.bat”, a następnie naciśnij klawisz
Enter
.
D
Uaktualnij aplikację Adobe Reader do najnowszej wersji.
Jeśli komputer ma połączenie z Internetem, uruchom aplikację Adobe Reader i do-
tknij pozycji [Help] - [Check for Updates...].
n
Pozostałe
Brak reakcji.
l
Naciśnij przycisk
, aby otworzyć Menedżera zadań i zamknąć aplikację, która nie od-
powiada.
l
Ekran wejściowy (np. hasło w ekranie wyjściowym przy uruchomieniu) może być zakry-
ty przez inne okno. Naciśnij przycisk
(A2), aby wyświetlić klawiaturę ekranową. Na-
stępnie dotknij
Alt
+
Tab
na klawiaturze, aby sprawdzić.
l
Naciśnij wyłącznik zasilania i przytrzymaj go w tym położeniu przez co najmniej cztery
sekundy, aby wyłączyć komputer, a następnie ponownie włącz komputer. Jeśli program
działa nieprawidłowo, usuń go z komputera, a następnie zainstaluj ponownie. Aby usu-
nąć program z komputera:
A
Otwórz Panel sterowania.
Dotknij i przytrzymaj (Start) w lewym dolnym narożniku, a następnie dotknij pozy-
cji [Panel sterowania].
Dotknij kolejno (Start) - [Panel sterowania].
B
Dotknij pozycji [Programy] - [Odinstaluj program].