Edytowanie tekstu – Sony Xperia Z4 Tablet SGP771 Instrukcja Obsługi
Strona 61
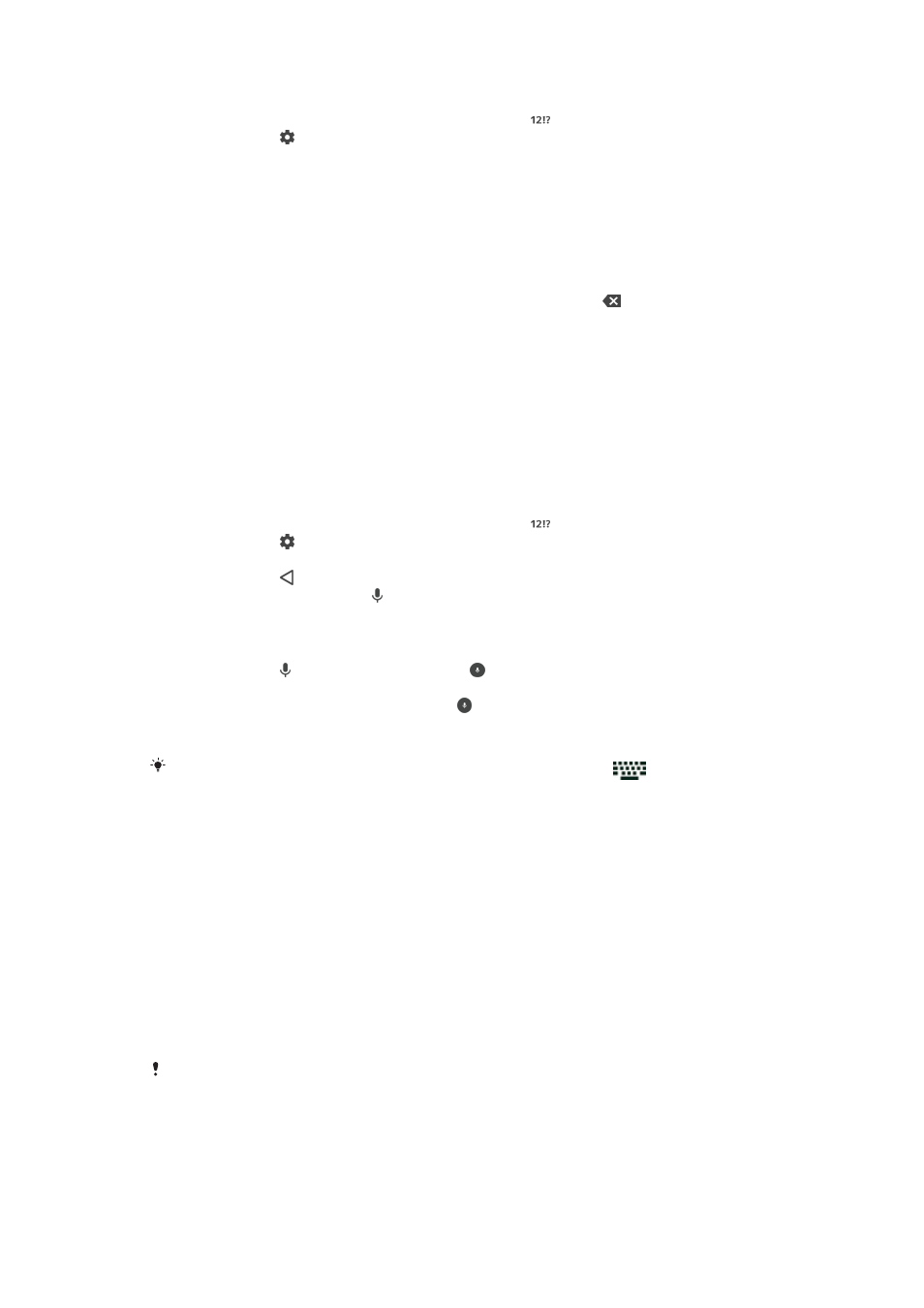
Jak zmienić ustawienia funkcji pisania przeciągnięciami
1
Po wyświetleniu klawiatury ekranowej stuknij pozycję .
2
Stuknij pozycję , a następnie stuknij pozycję
Ustawienia klawiatury.
3
Aby włączyć lub wyłączyć funkcję pisania przeciągnięciami, przeciągnij
odpowiednio suwak obok pozycji
Pisanie przeciągnięciami.
Jak wprowadzać tekst za pomocą funkcji pisania przeciągnięciami
1
Po wyświetleniu klawiatury ekranowej przesuwaj palec od litery do litery, aby
utworzyć żądany wyraz.
2
Po zakończeniu wpisywania słowa podnieś palec. Sugerowany wyraz pojawi się
na podstawie wskazanych liter.
3
Jeśli słowo, którego chcesz użyć, się nie pojawi, stuknij pozycję , aby wyświetlić
inne opcje i wybierz żądaną. Jeśli żądana opcja się nie pojawi, usuń całe słowo i
ponownie wybierz wyraz lub wpisz go, stukając każdą literę osobno.
Wprowadzanie tekstu za pomocą wprowadzania głosowego
Zamiast wpisywania poszczególnych wyrazów podczas wprowadzania tekstu możesz
skorzystać z funkcji wprowadzania głosowego. Po prostu wypowiedz wyrazy, które
chcesz wprowadzić. Wprowadzanie głosowe to eksperymentalna technologia Google™
dostępna tylko dla niektórych języków i regionów.
Jak włączyć wprowadzanie głosowe
1
Po wyświetleniu klawiatury ekranowej stuknij pozycję .
2
Stuknij pozycję , a następnie stuknij pozycję
Ustawienia klawiatury.
3
Przeciągnij w prawo suwak obok pozycji
Klawisz wprowadzania głos. Google™.
4
Stuknij pozycję , aby zapisać ustawienia. Na klawiaturze ekranowej zostanie
wyświetlona ikona mikrofonu .
Jak wprowadzić tekst za pomocą wprowadzania głosowego
1
Otwórz klawiaturę ekranową.
2
Stuknij pozycję . Po wyświetleniu symbolu zacznij mówić, aby wprowadzić
tekst.
3
Po zakończeniu stuknij ponownie pozycję . Zostanie wyświetlony sugerowany
tekst.
4
W razie potrzeby przeprowadź ręczną edycję tekstu.
Aby wyświetlić klawiaturę i wprowadzić tekst ręcznie, stuknij pozycję
.
Edytowanie tekstu
Wpisywany tekst można zaznaczać, wycinać, kopiować i wklejać. Dostęp do narzędzi
edytowania można uzyskać, dwukrotnie stukając wprowadzony tekst. Narzędzia
edytowania zostają wówczas udostępnione za pośrednictwem paska aplikacji.
Pasek aplikacji
Dla zaznaczonego tekstu dostępne są następujące czynności:
•
Wytnij
•
Kopiuj
•
Wklej
•
Udostępnij
•
Zaznacz wszystko
Ikona
Wklej pojawia się tylko wtedy, gdy w schowku znajduje się tekst.
Zaznaczanie tekstu
1
Wprowadź tekst, a następnie dwukrotnie stuknij wprowadzony tekst. Stuknięte
słowo zostanie wyróżnione za pomocą uchwytów po obu stronach.
2
Przeciągnij uchwyty w lewo lub w prawo, aby zaznaczyć więcej tekstu.
61
To jest wersja internetowa niniejszej publikacji. © Drukowanie dozwolone wyłącznie do użytku prywatnego.