Uruchamianie testów diagnostycznych na urządzeniu – Sony Xperia Z4 Tablet SGP771 Instrukcja Obsługi
Strona 139
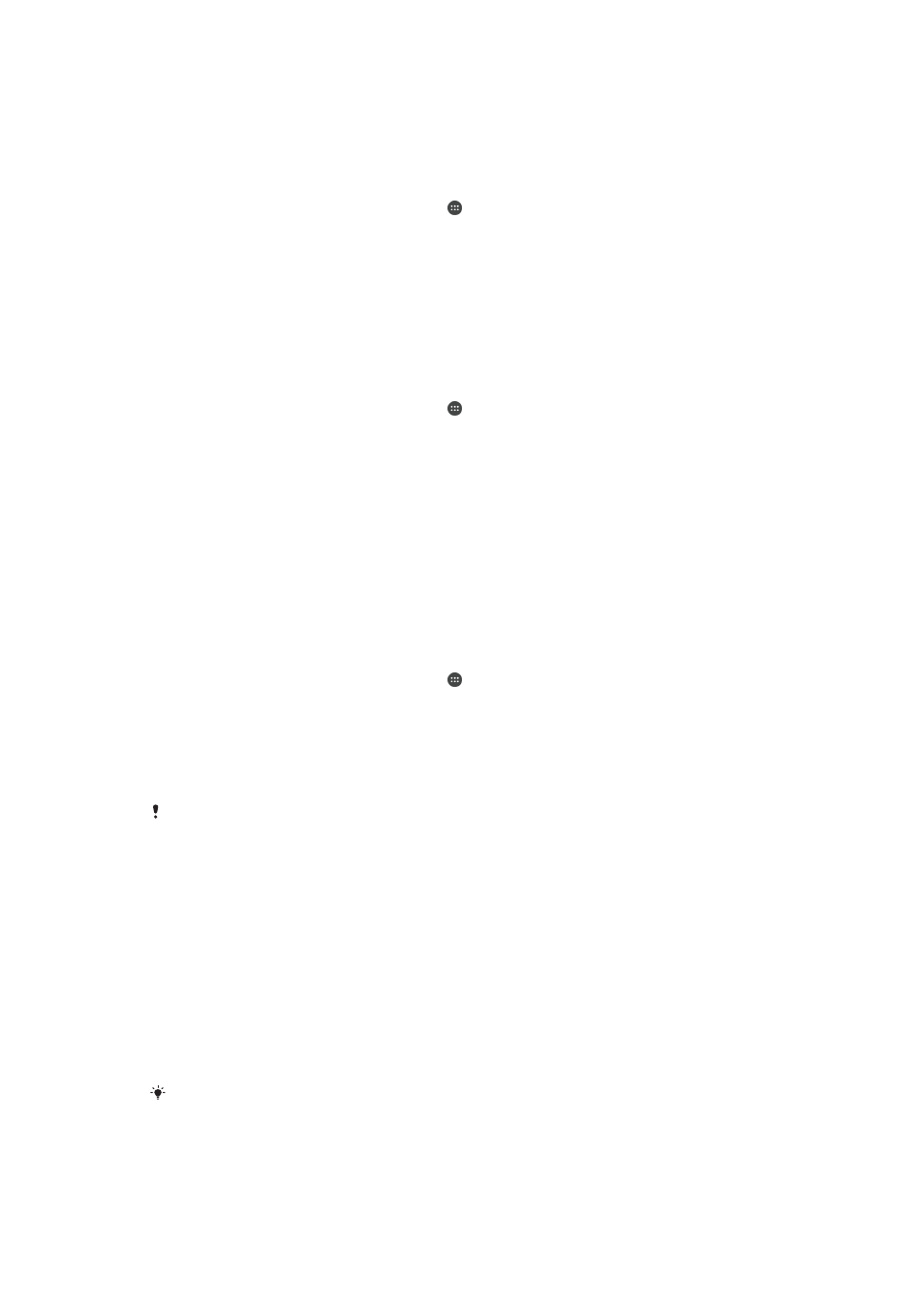
Jak ręcznie utworzyć kopię zapasową zawartości
1
W przypadku tworzenia kopii zapasowej zawartości w pamięci USB upewnij się,
że ta pamięć jest podłączona do urządzenia za pomocą adaptera USB Host. Jeśli
tworzysz kopię zapasową na karcie SD, upewnij się, że karta SD jest prawidłowo
włożona do urządzenia. Jeśli tworzysz kopię zapasową zawartości na koncie
online, pamiętaj o zalogowaniu się na koncie Google™.
2
Na ekranie Ekran główny stuknij pozycję .
3
Znajdź i stuknij kolejno pozycje
Ustawienia > Kopia zapasowa i resetowanie.
4
Na ekranie
Tworzenie i przywracanie kopii zapasowej Xperia™ stuknij pozycję
Więcej.
5
Stuknij pozycję
Ręczna kopia zapasowa, a następnie wybierz lokalizację
docelową kopii zapasowej i typy danych, które chcesz uwzględnić w kopii
zapasowej.
6
Stuknij pozycję
Utwórz kopię zapasową.
7
Po utworzeniu kopii zapasowej danych stuknij pozycję
Zakończ.
Jak edytować plik kopii zapasowej
1
Na ekranie Ekran główny stuknij pozycję .
2
Znajdź i stuknij pozycję
Tworzenie i przywracanie kopii zapasowej.
3
Jeśli zostanie wyświetlony monit, stuknij pozycję
Utwórz kop. zap. lokalnie.
4
Stuknij pozycję
Edytuj plik kopii zapasow., a następnie wybierz źródło kopii
zapasowej i typy danych, które chcesz usunąć.
5
Stuknij pozycję
Usuń dane.
6
Stuknij pozycję
OK, aby potwierdzić.
7
Po usunięciu danych stuknij pozycję
Zakończ.
Jak przywrócić kopię zapasową zawartości
1
Jeśli przywracasz zawartość z pamięci USB, upewnij się, że ta pamięć jest
podłączona do urządzenia za pomocą adaptera USB Host. Jeśli przywracasz
zawartość z karty SD, upewnij się, że karta ta jest prawidłowo włożona do
urządzenia. Jeśli przywracasz zawartość z konta online, upewnij się, że
zalogowano się na koncie Google™.
2
Na ekranie Ekran główny stuknij pozycję .
3
Znajdź i stuknij kolejno pozycje
Ustawienia > Kopia zapasowa i resetowanie.
4
W obszarze
Tworzenie i przywracanie kopii zapasowej Xperia™ stuknij pozycję
Przywróć dane, a następnie wybierz źródło przywracania i typy danych, które
chcesz przywrócić.
5
Stuknij pozycję
Przywróć dane.
6
Po przywróceniu zawartości stuknij pozycję
Zakończ.
Wszelkie zmiany wprowadzone w danych i ustawieniach po utworzeniu kopii zapasowej, w
tym pobrane aplikacje, zostaną usunięte podczas procedury przywracania.
Uruchamianie testów diagnostycznych na urządzeniu
Aplikacja Xperia™ Diagnostics pozwala testować określone funkcje oraz udostępnia
pełny test diagnostyczny. Można dzięki niej sprawdzić, czy urządzenie Xperia™ działa
poprawnie.
Funkcje aplikacji Xperia™ Diagnostics:
•
Wykrywanie problemów sprzętowych i z oprogramowaniem urządzenia Xperia™
•
Analizowanie wydajności aplikacji na urządzeniu
•
Rejestrowanie liczby zerwanych połączeń w ciągu ostatnich 10 dni
•
Wykrywanie zainstalowanego oprogramowania i wyświetlanie przydatnych informacji o
urządzeniu
Aplikacja Xperia™ Diagnostics jest wstępnie instalowana na większości urządzeń firmy Sony z
systemem Android™. Jeśli aplikacja Diagnostics nie jest dostępna na ekranie
Ustawienia >
Informacje o tablecie, można pobrać jej wersję podstawową (light) przy użyciu aplikacji Sklep
Play™.
139
To jest wersja internetowa niniejszej publikacji. © Drukowanie dozwolone wyłącznie do użytku prywatnego.