Sony XPeria XZ F8331 Instrukcja Obsługi
Strona 47
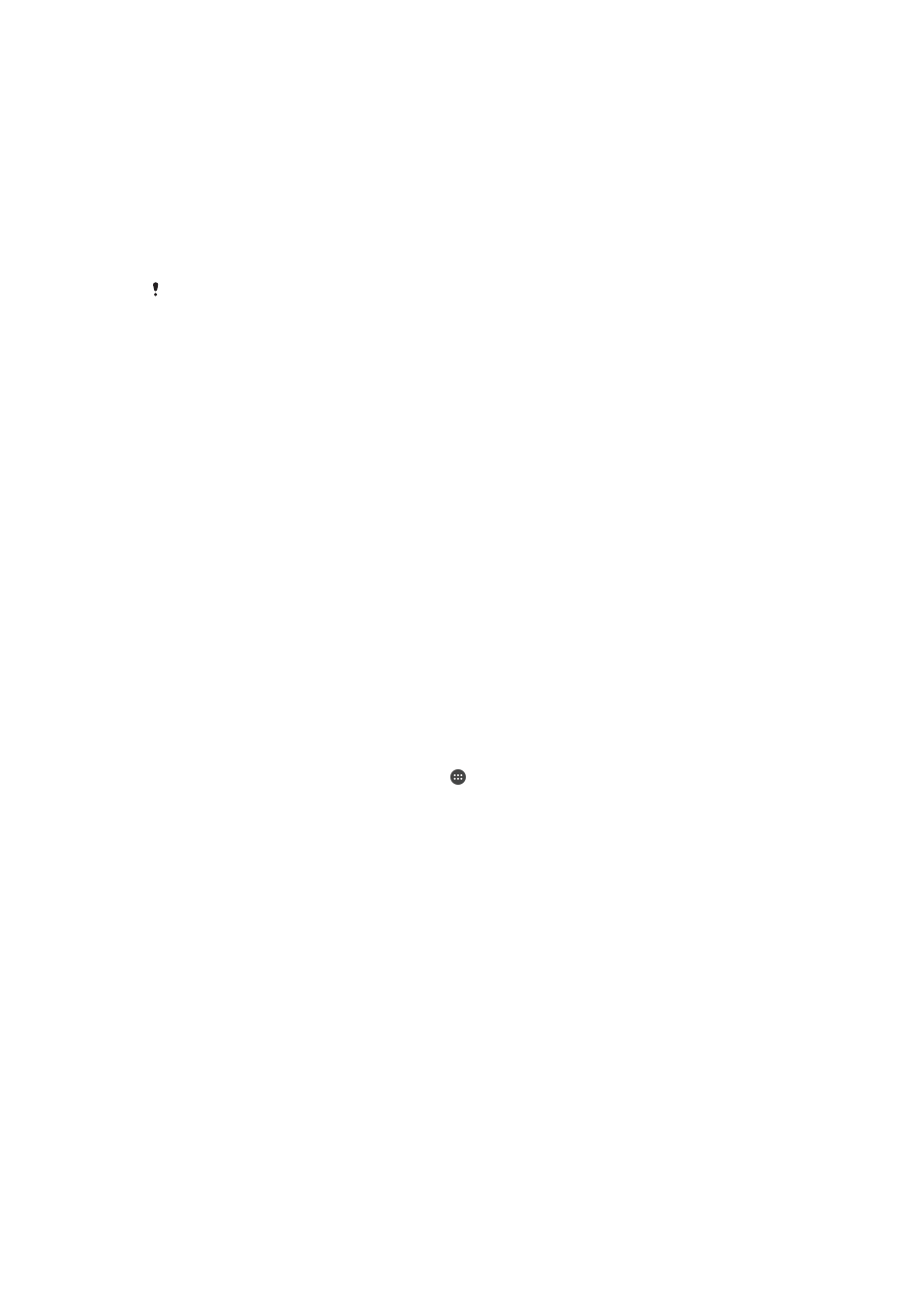
Jak przywrócić dane za pomocą komputera
1
Odblokuj ekran urządzenia i podłącz je do komputera przewodem USB Type-C™.
2
Otwórz oprogramowanie Xperia™ Companion na komputerze, jeżeli nie zostało
uruchomione automatycznie. Po chwili komputer wykryje urządzenie. Wybierz tryb
Przesłać pliki na urządzeniu.
3
Na ekranie głównym oprogramowania Xperia™ Companion kliknij pozycję
Przywróć.
4
Wybierz plik kopii zapasowej z zapisanych kopii zapasowych, kliknij pozycję
Dalej
i postępuj zgodnie z instrukcjami wyświetlanymi na ekranie, aby przywrócić dane
w urządzeniu.
Jeżeli nie masz zainstalowanej aplikacji Xperia™ Companion, pojawi się monit o jej
zainstalowanie podczas podłączania urządzenia do komputera.
Tworzenie kopii zapasowych danych w aplikacji Tworzenie i
przywracanie kopii zapasowej Xperia™
Aplikacja Tworzenie i przywracanie kopii zapasowej Xperia™ umożliwia tworzenie kopii
zapasowej danych online lub lokalnie. Można na przykład ręcznie tworzyć kopie
zapasowe danych lub włączyć funkcję automatycznej kopii zapasowej w celu
okresowego zapisywania danych.
Aplikacja Tworzenie i przywracanie kopii zapasowej Xperia™ jest zalecana do tworzenia
kopii zapasowych danych przed przywróceniem ustawień fabrycznych. Za pomocą tej
aplikacji można utworzyć kopię zapasową danych następujących typów na koncie
online, na karcie SD lub w zewnętrznej pamięci USB podłączonej do urządzenia przy
użyciu adaptera USB Host:
•
Kontakty i rejestr połączeń
•
Rozmowy
•
Dane kalendarza
•
Konta e-mail
•
Sieci Wi-Fi
•
Ustawienia urządzenia
•
Aplikacje
•
Układ ekranu głównego Xperia™
Jak utworzyć kopię zapasową zawartości na koncie online usługi Tworzenie i
przywracanie kopii zapasowej Xperia™
1
Na ekranie
Ekran główny stuknij pozycję .
2
Znajdź i stuknij kolejno pozycje
Ustawienia > Kopia zapasowa i resetowanie.
3
Aby włączyć funkcję automatycznego tworzenia kopii zapasowej, stuknij pozycję
Autom. kopia zapasowa, a następnie stuknij przełącznik.
4
Aby włączyć funkcję ręcznego tworzenia kopii zapasowych, stuknij pozycje
Więcej
>
Ręczna kopia zapasowa.
5
Jeżeli funkcja automatycznego tworzenia kopii zapasowych jest włączona, w
obszarze
Wybierz pamięć stuknij pozycję Konto online.
6
Jeśli zostanie wyświetlony monit, przeczytaj obowiązujące warunki i, jeżeli się z
nimi zgadzasz, stuknij pozycję
Zgadzam się, a następnie postępuj zgodnie z
instrukcjami wyświetlanymi na ekranie, aby zalogować się na konto Google™.
7
Jeżeli funkcja ręcznego tworzenia kopii zapasowych jest włączona, w obszarze
Gdzie zapisywać pliki stuknij pozycję Wybierz pamięć > Konto online.
8
Wybierz dane do uwzględnienia w kopii zapasowej.
9
Jeżeli funkcja ręcznego tworzenia kopii zapasowych jest włączona, stuknij pozycję
Utwórz kopię zapasową.
47
To jest wersja internetowa niniejszej publikacji. © Drukowanie dozwolone wyłącznie do użytku prywatnego.