Hypertherm ProNest Instrukcja Obsługi
Strona 12
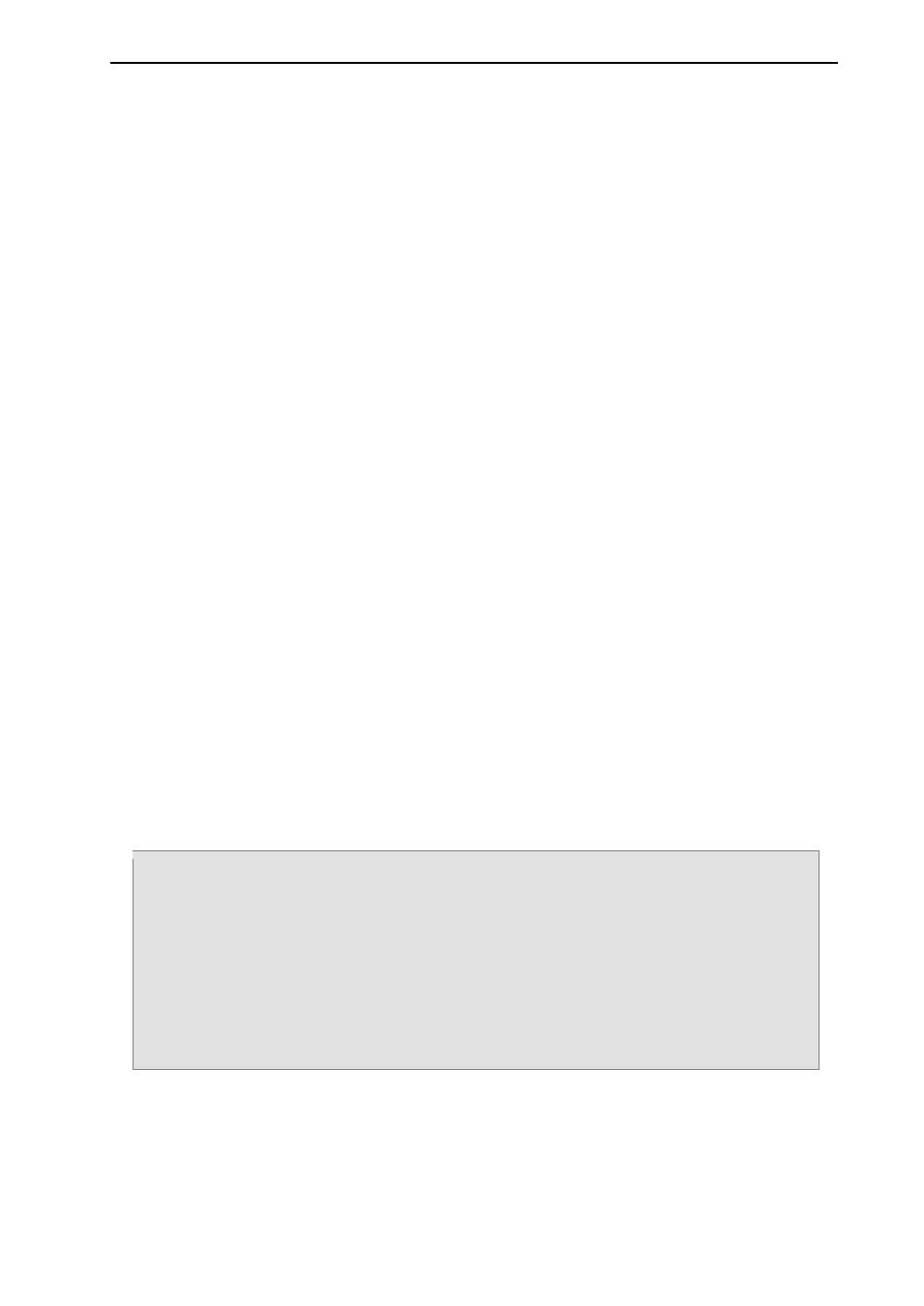
Instrukcja instalacji i
skrócony podręcznik użytkownika programu ProNest
®
10
Przed dodaniem części do listy części użytkownicy często edytują wartości właściwości na kartach
Rozmieszczanie i Importowanie CAD. Zwykle jest konieczna zmiana ilości materiału
przypadającego na daną część (można to jednak zmienić również po dodaniu części).
Przypisanie jakości i materiału do części:
1 Upewnij się, że plik MF2.DXF jest nadal zaznaczony w sekcji Źródła części.
2 W okienku Właściwości kliknij kartę Rozmieszczanie.
3 Zmień wartość opcji Wymagane na 5.
Zauważ, że opcja Materiał jest już ustawiona w przypadku części na MS 10.00 mm,
ponieważ była to domyślna wartość skonfigurowana podczas tworzenia pracy.
W programie ProNest do różnych części w jednej pracy można przypisać różne materiały,
jednak tych części nie można umieścić na tej samej płaszczyźnie. Na razie pozostawmy
materiał tej części ustawiony na MS 10.00 mm.
Teraz, gdy właściwości Importowanie CAD i Rozmieszczanie są prawidłowo skonfigurowane dla
części, można dodać część do listy części.
Dodawanie pliku MF2.DXF do listy części:
Na pasku narzędzi Standardowy w górnej części okna kliknij polecenie Dodaj część.
Plik MF2.DXF zostanie dodany do listy części znajdującej się na dole z lewej strony.
Dodawanie pliku BLADE.DXF do listy części:
1 Na karcie CAD zaznacz pozycję BLADE.DXF.
Zauważ, że w okienku Właściwości program ProNest używa takich samych właściwości, jak
w poprzednio dodanej części.
2 W okienku Właściwości kliknij kartę Rozmieszczanie.
3 Zmień wartość opcji Wymagane na 12.
Zauważ, że opcja Materiał jest nadal ustawiona na MS 10.00 mm, ponieważ jest to
poprzednio wybrana wartość.
4 W menu Edycja kliknij polecenie Dodaj część.
Plik BLADE.DXF zostanie dodany do listy części znajdującej się na dole z lewej strony,
w liczbie sztuk wynoszącej 12.
Porada: Istnieje kilka sposobów dodawania części ze źródła CAD.
Poza używaniem menu i pasków narzędzi można:
dwukrotnie kliknąć część
przeciągnąć część ze źródła CAD w dół na listę części
Podobnie jak w programie Eksplorator Windows, można zaznaczać wiele plików części
i dodawać je. Aby zaznaczyć grupę części, należy zaznaczyć pierwszą część i, naciskając
klawisz SHIFT, kliknąć ostatnią część w grupie. Można również naciskać klawisz CTRL
i zaznaczać poszczególne części na liście.
Po utworzeniu prostej listy części wróć do okna głównego.
Zamykanie okna edycji listy części:
W prawym górnym rogu okna kliknij polecenie Powrót do rozmieszczania.