Hypertherm ProNest Instrukcja Obsługi
Strona 11
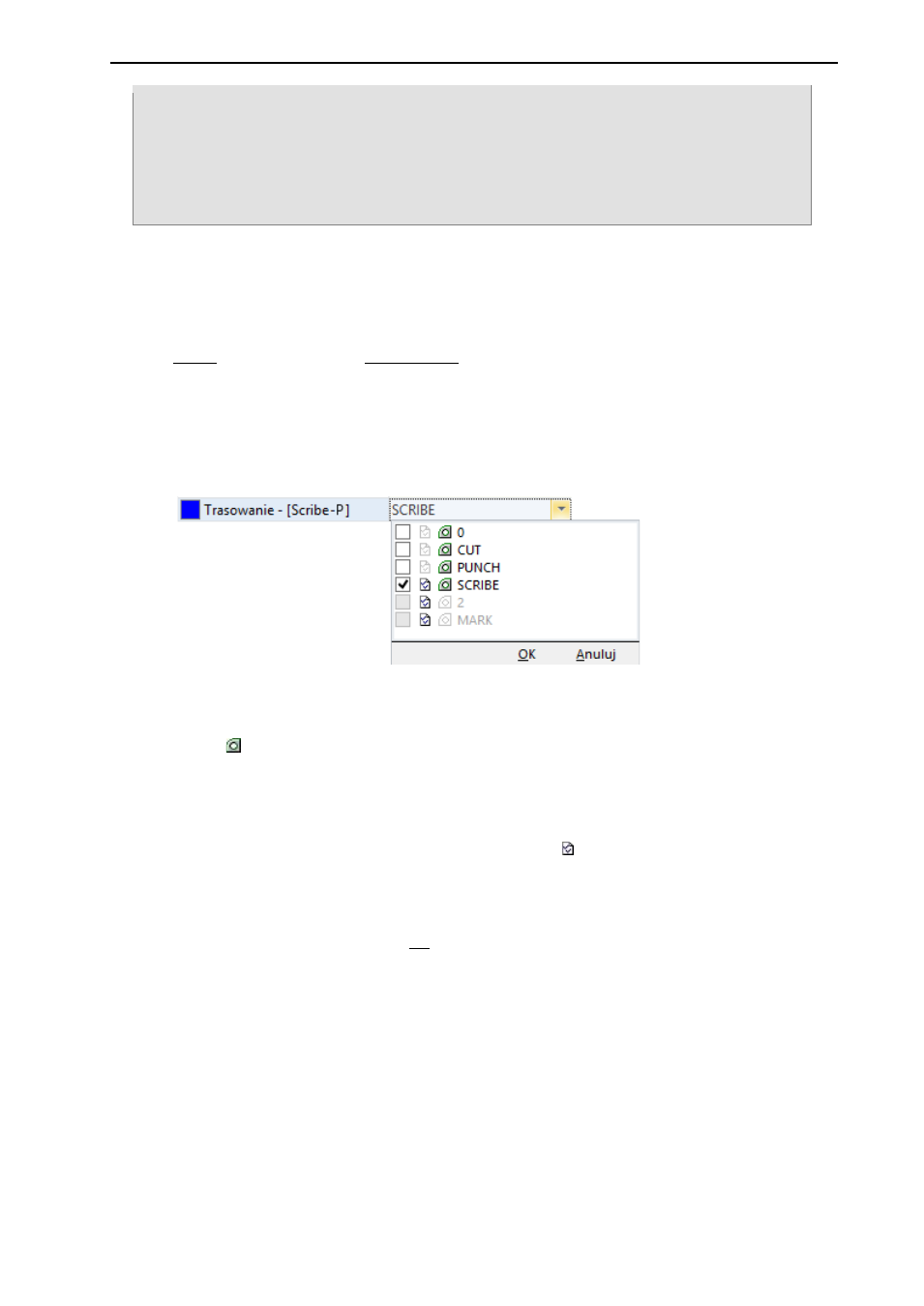
Instrukcja instalacji i
skrócony podręcznik użytkownika programu ProNest
®
9
o wymiarach. Używając właściwości zaznaczonej części CAD, można dopasować
każdą warstwę CAD do procesu maszyny. Ten sposób używania warstw pozwala
programowi ProNest na rozróżnienie pomiędzy różnymi aspektami rysunku podczas
dodawania części. Podczas dodawania części niezwykle istotne dla uzyskania
prawidłowego wyniku jest przydzielanie warstw do odpowiedniego procesu
maszyny.
Zmiana informacji o warstwach CAD przed dodaniem części:
1 Po zaznaczeniu pliku MF2.DXF kliknij kartę Importowanie CAD w okienku Właściwości.
W części Warstwy CAD istnieją już następujące mapowania procesów-warstw:
Proces
Warstwa CAD
Cut - [Plasma]
0;CUT
Trasowanie - [Scribe-P] SCRIBE
Należy też zauważyć, że kolor podglądu używany w odniesieniu do każdego przetwarzania
jest wyświetlony po lewej stronie nazwy przetwarzania.
2 Kliknij słowo SCRIBE w prawej kolumnie, a następnie kliknij strzałkę w dół.
Zostanie wyświetlona lista warstw CAD znalezionych w zaznaczonej części i w ustawieniach
maszyny dla procesu Trasuj-P. Na powyższej ilustracji warstwy znalezione w pliku MF2.DXF
to 0, CUT, PUNCH i SCRIBE. Obok nazwy każdej warstwy znajduje się niewielki obrazek
części ( ). Ten obraz oznacza, że warstwę znaleziono w części. Nazwy innych warstw mogą
być widoczne po prostu dlatego, że zostały przydzielone do przetwarzania jako domyślne
mapowane warstwy. Domyślne mapowania warstw są zdefiniowane w ustawieniach maszyny
użytkownika. Na powyższej ilustracji, warstwy SCRIBE (TRASUJ), 2 i Mark (Znak) zostały
sprecyzowane w ustawieniu domyślnego odwzorowania warstwy dla Scribe-P (Trasuj-P).
Obok nazwy tych warstw znajduje się obrazek ustawień ( ). Gdy plik MF2.DXF zostanie
zaznaczony pierwszy raz, jedyna warstwa odwzorowana do procesu Scribe-P (Trasuj-P) to
SCRIBE (TRASUJ), ponieważ jest to jedyna nazwa warstwy znaleziona zarówno
w ustawieniach części, jak i ustawieniach maszyny w przypadku procesu Scribe-P (Trasuj-P).
3 Wyczyść pole wyboru SCRIBE (ale nie klikaj przycisku OK ani Anuluj).
Należy zauważyć, że po wyczyszczeniu pola wyboru SCRIBE znikają niebieskie linie
trasowania na podglądzie. Oznacza to, że gdyby użytkownik kliknął przycisk OK, a następnie
dodał część, informacja na temat warstwy SCRIBE (TRASUJ) części nie zostałaby
zaimportowana do programu ProNest. Nie odwzorowując nazwy warstwy do przekształcania,
program ProNest otrzymuje instrukcję nakazującą ignorowanie zawartości takiej warstwy.
Należy również zauważyć, że nie można zaznaczyć warstwy 2 ani Mark (Znak), ponieważ
w danej części nie znaleziono żadnej z tych warstw.
4 Zaznacz pole wyboru SCRIBE i kliknij przycisk OK.