Nagrywanie z kamer ip – Exacq exacqVision Pro User Manual Instrukcja Obsługi
Strona 28
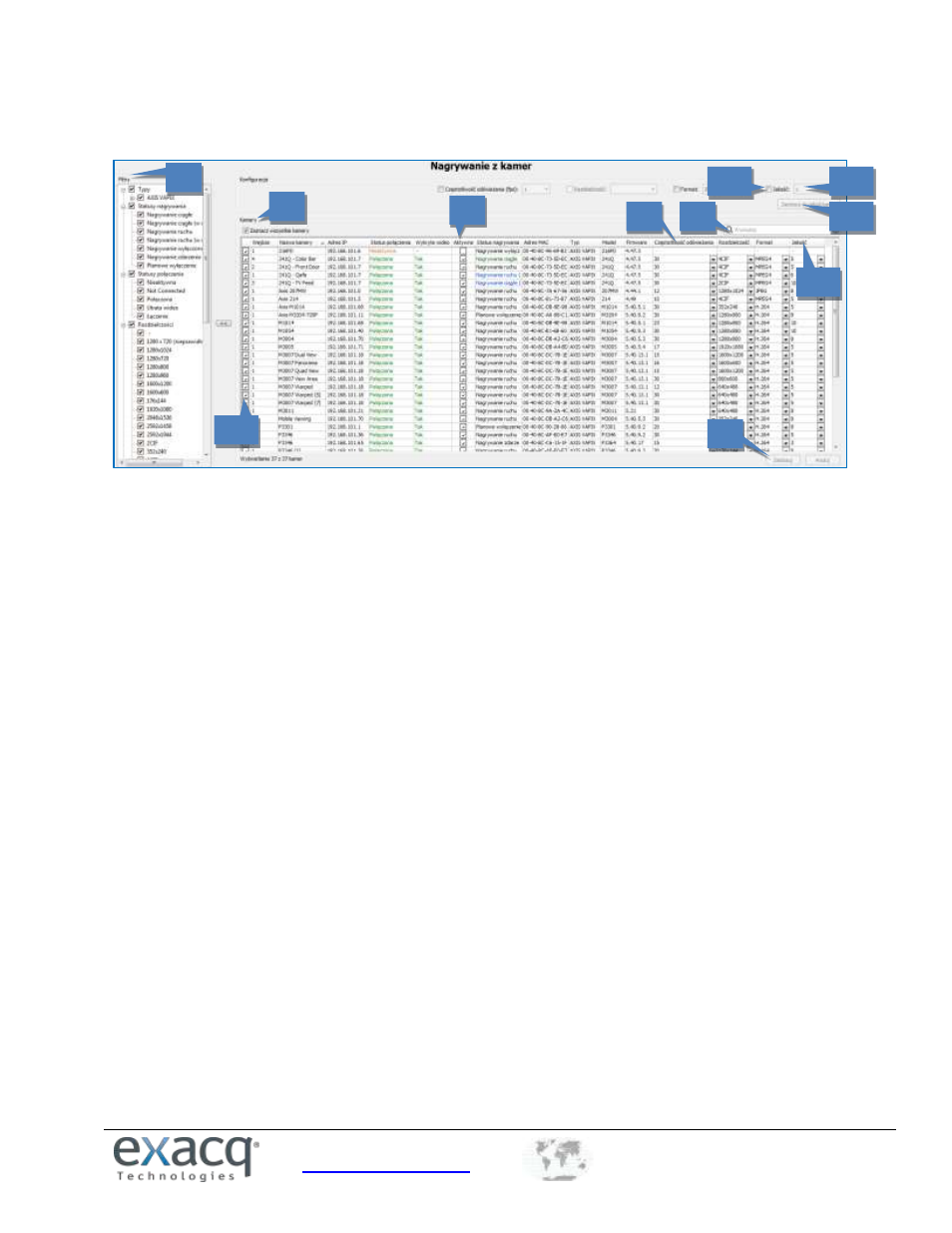
+1.317.845.5710
+44.1438.310163
+48 224878486
USA (Zarząd Korporacji)
Europa/Bliski Wschód/Azja
Polska
28
Nagrywanie z kamer IP
Strona Nagrywanie z kamer dla kamer IP pozwala na aktywowanie nagrywania obrazu wideo przez kamery IP oraz
konfigurację ustawień nagrywania. Na tej stronie dostępne są następujące informacje i ustawienia:
1. Lista Filtry pozwala na wybranie kamer, które mają być wyświetlane na liście, w oparciu o kategorie jak np. typ
kamery, status nagrywania, rozdzielczość i inne.
2. Lista Kamery wyświetla wszystkie kamery z wybranego serwera, które spełniają kryteria ustawione w filtrach.
Kamery można sortować klikając na nazwę dowolnej kolumny. Niektóre kolumny mogą zostać ukryte bądź
pokazane poprzez kliknięcie PPM na nagłówku dowolnej kolumny. Nie można ukryć kolumn pól wyboru, nazwy
kamery oraz ustawień nagrywania (częstotliwości odświeżania, rozdzielczości, formatu oraz jakości).
3. Aby wyszukać kamerę na liście kamer, wprowadź tekst w polu Filtr. Jeśli dowolna z informacji na temat kamery,
z ukrytej lub wyświetlanej kolumny, odpowiada wprowadzonemu tekstowi, pokazywany jest wpis dotyczący tej
kamery. Wszystkie inne kamery zostaną ukryte. Aby wyświetlić resztę kamer spełniających kryteria wyszukiwania
wyczyść wpis w polu Filtr.
4. Kolumna Aktywne zawiera pola wyboru, które pozwalają na aktywowanie lub wyłączenie nagrywania z wybranej
kamery. Domyślnie pole jest zaznaczone, jeśli wykrywany jest sygnał z kamery. Możesz ręcznie wyłączyć
nagrywanie z kamery, która jest podłączona i wysyła sygnał do systemu.
5. Ustawienia nagrywania mogą być zmieniane indywidualnie dla każdej kamery, poprzez kliknięcie na listy
rozwijalne z kolumn: Częstotliwość odświeżania, Rozdzielczość, Format oraz Jakość. Dostępne opcje w każdej
liście rozwijalnej mogą się różnić w zależności od producenta i modelu. Jeśli lista rozwijalna nie jest wyświetlana
w żadnej z kolumn dotyczących kamery, oznacza to, że kamera nie obsługuje żadnych ustawień dla tego
parametru.
6. Alternatywnie, aby zastosować ustawienia do wielu kamer jednocześnie, zaznacz pole wyboru (a) w pierwszej
kolumnie, dla każdej kamery, której ustawienia chcesz zmienić (lub zaznacz pole wyboru Zaznacz wszystkie
kamery). Następnie zaznacz pole Jakość (b), wybierz jakość wideo z listy rozwijalnej (c) i kliknij Zastosuj do tabeli
kamer (d). Jakość powinna zostać zmodyfikowana dla wszystkich zaznaczonych kamer, jak pokazano w kolumnie
Jakość na liście Kamery (e).
7. Kliknij Zastosuj, aby aktywować wszystkie zmiany.
1
2
3
4
5
6a
7
6e
6b
6c
6d