Zapisywanie dokumentu w skrzynce drukowania, Zapisywanie dokumentu w skrzynce drukowania -13, Zapisywanie dokumentu – TA Triumph-Adler 2256 Instrukcja Obsługi
Strona 108: W skrzynce drukowania na stronie 4-13
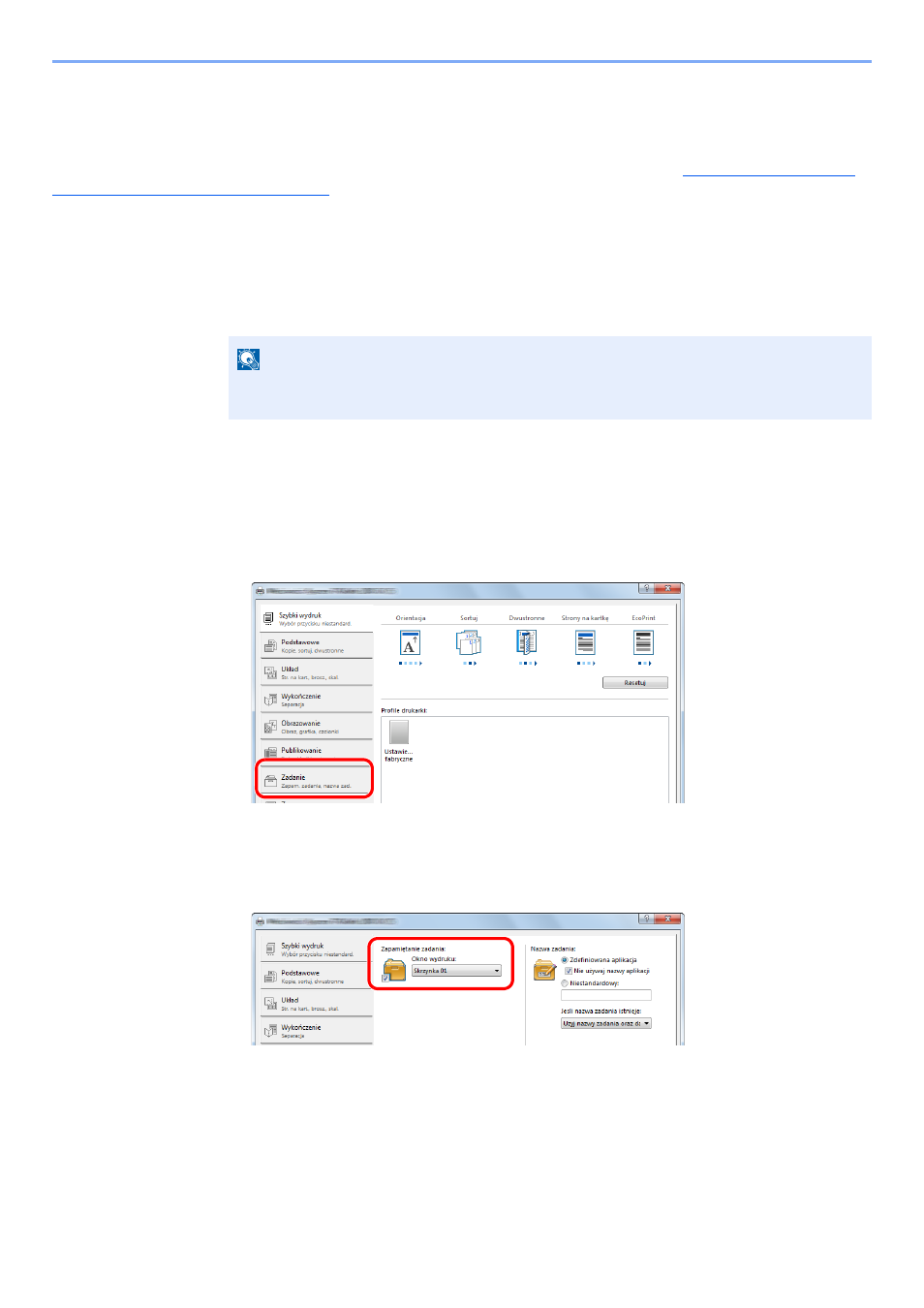
4-13
Drukowanie z komputera > Korzystanie ze skrzynki drukowania
Zapisywanie dokumentu w skrzynce drukowania
Za pomocą opisanej poniżej procedury zapisz dokument w skrzynce drukowania utworzonej na komputerze. Można
wybrać skrzynkę drukowania w zakresie od [Skrzynka 01] do [Skrzynka 30]. Aby korzystać z innych skrzynek lub
zmienić nazwę skrzynki domyślnej, skonfiguruj odpowiednio ustawienia w Client Tool. Patrz
komputerze (Client Tool) na stronie 7-25
Do skrzynki drukowania można przypisać kod PIN. Ponieważ kod PIN należy wprowadzić na panelu operacyjnym
urządzenia, pozwala to poprawić bezpieczeństwo.
1
Uruchom Client Tool na komputerze głównym (host).
Kliknij przycisk [
Start
] w systemie Windows, następnie wybierz [
Wszystkie programy
],
[
Client Tool
] i [
Client Tool
], aby uruchomić narzędzie Client Tool.
2
Wyświetl poniższe okno dialogowe na komputerze.
1
W aplikacji kliknij [
Plik
] i wybierz pozycję [
Drukuj
].
2
Z listy „Nazwa” wybierz urządzenie i kliknij przycisk [
Właściwości
].
3
Przejdź do karty [
Zadanie
].
3
Skonfiguruj ustawienia.
1
Naciśnij [
Okno wydruku
], a następnie wybierz skrzynkę drukowania, w której ma zostać
zapisane zadanie drukowania, w zakresie od [
Skrzynka 01
] do [
Skrzynka 30
].
NOTATKA
W systemie Windows 8 wybierz [
Szukaj
] na pasku zaklęć, [
Aplikacje
], a następnie [
Client
Tool
].