Drukowanie - drukowanie z aplikacji, Drukowanie - drukowanie z aplikacji -2 – TA Triumph-Adler P-C4580DN Instrukcja Obsługi
Strona 72
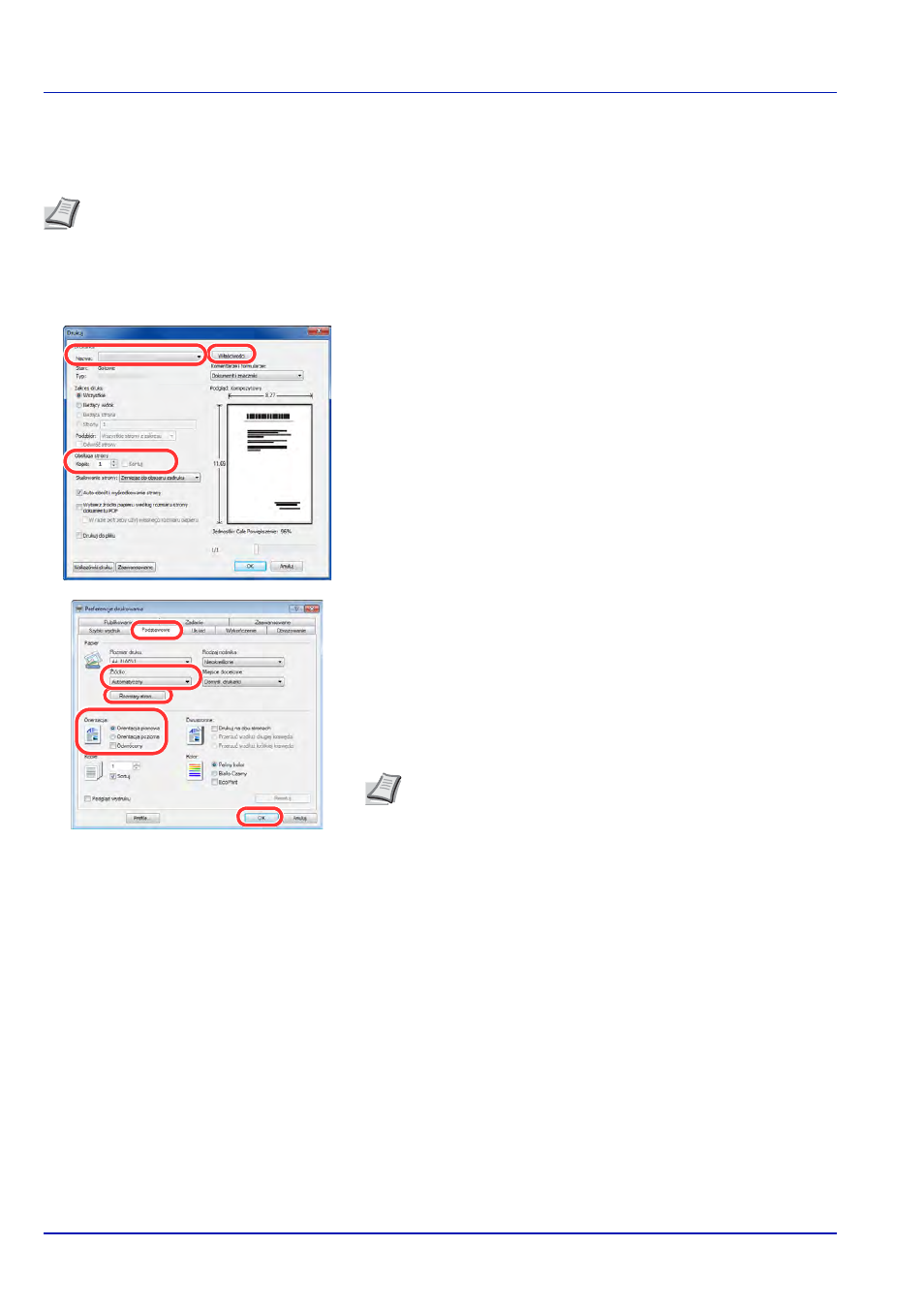
Drukowanie
3-2
Drukowanie - drukowanie z aplikacji
Wykonaj poni
ższe kroki, aby wydrukować dokumenty z aplikacji.
1
Utwórz dokument za pomoc
ą aplikacji.
2
Z menu aplikacji Plik wybierz polecenie Drukuj. Wy
świetlone
zostanie okno dialogowe Drukuj.
3
Kliknij przycisk
obok pola Nazwa i z listy wybierz to urządzenie.
4
Wprowad
ź żądaną liczbę kopii w polu Liczba kopii. Można
wprowadzi
ć dowolną liczbę do 999.
Je
żeli dokument składa się z więcej niż jednej strony, zaznacz opcję
Sortuj, aby wydrukowa
ć kopie jedna po drugiej w kolejności
numerów stron.
5
Kliknij przycisk W
łaściwości. Wyświetlone zostanie okno dialogowe
W
łaściwości.
6
Prze
łącz na kartę Podstawowe i kliknij przycisk Rozmiary stron,
aby wybra
ć rozmiar papieru.
Aby wydrukowa
ć na papierze specjalnym, takim jak papier gruby
lub folia, wybierz typ no
śnika z listy Rodzaj nośnika.
Aby wydrukowa
ć na papierze o długości powyżej 470,1 mm,
maksymalnie do 1220,0 mm, patrz Drukowanie na papierze
banerowym na stronie 3-8.
7
Z listy
Źródło wybierz źródło papieru.
8
Wybierz orientacj
ę papieru, Orientacja pionowa lub Orientacja
pozioma, aby dopasowa
ć ją do orientacji dokumentu.
Po zaznaczeniu pola wyboru Odwrócony dokument zostanie
obrócony o 180°.
9
Kliknij przycisk OK, aby powróci
ć do okna dialogowego Drukuj.
10
Kliknij przycisk OK, aby rozpocz
ąć drukowanie.
Notaka Aby wydrukować dokument z aplikacji, zainstaluj sterownik drukarki na komputerze z dostarczonego
dysku CD-ROM (Product Library).
Notaka Jeżeli wybrane zostanie ustawienie Automatyczny,
papier jest automatycznie podawany ze
źródła papieru, w którym
za
ładowany jest papier o optymalnym rozmiarze i rodzaju. Aby
wydrukowa
ć na papierze specjalnym, takim jak koperta lub papier
gruby, umie
ść go na tacy uniwersalnej i wybierz opcję Taca WF.