HP EliteBook 840 G3 Instrukcja Obsługi
Strona 45
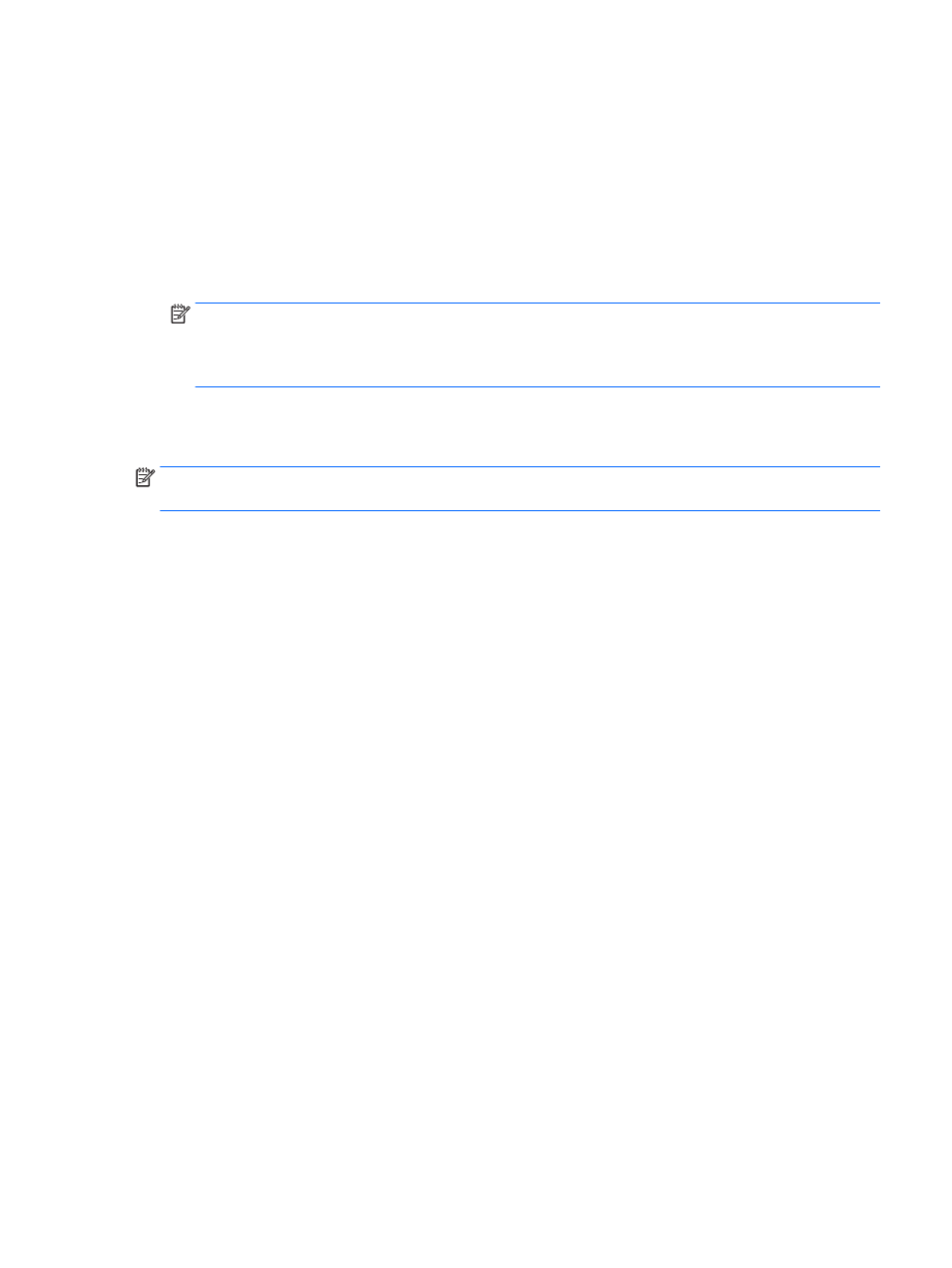
Aby skonfigurować wiele urządzeń wyświetlających, wykonaj następujące kroki:
1.
Podłącz zewnętrzne urządzenia wyświetlające do portów VGA lub portów DisplayPort (DP) w podstawie
komputera lub stacji dokowania.
2.
Gdy system Windows wykryje monitor podłączony do koncentratora DP, zostanie wyświetlane okno
dialogowe Powiadomienie o topologii DisplayPort. Kliknij odpowiednie opcje, aby skonfigurować swoje
wyświetlacze. Dostępne opcje wyświetlania obrazu na wielu wyświetlaczach to Duplikuj, która
powoduje powielenie ekranu komputera na wszystkich włączonych urządzeniach wyświetlających, oraz
Rozszerz, która powoduje rozszerzenie obrazu na ekranie na wszystkie włączone urządzenia
wyświetlające.
UWAGA:
Jeśli to okno dialogowe nie zostanie wyświetlone, sprawdź, czy każde zewnętrzne urządzenie
wyświetlające jest podłączone do odpowiedniego portu koncentratora. Aby uzyskać więcej informacji,
wpisz panel sterowania w polu wyszukiwania na pasku zadań, wybierz Panel sterowania, wybierz
Wygląd i personalizacja. W obszarze Ekran wybierz opcję Dopasuj rozdzielczość.
Wykrywanie bezprzewodowych wyświetlaczy zgodnych ze standardem Miracast
i nawiązywanie połączenia z nimi (tylko wybrane produkty)
UWAGA:
Aby sprawdzić rodzaj posiadanego ekranu (zgodny z technologią Miracast lub Intel WiDi), zapoznaj
się z dokumentacją dostarczoną z telewizorem lub dodatkowym wyświetlaczem.
Aby wykryć bezprzewodowy wyświetlacz zgodny ze standardem Miracast i nawiązać z nim połączenie, należy
wykonać poniższe czynności.
Aby otworzyć wyświetlacz Miracast:
▲
Wpisz użyj wyszukiwania w polu wyszukiwania na pasku zadań, a następnie kliknij pozycję Użyj
drugiego ekranu. Kliknij opcję Nawiąż połączenie z wyświetlaczem bezprzewodowym, a następnie
postępuj zgodnie z instrukcjami wyświetlanymi na ekranie.
Wykrywanie i podłączanie wyświetlaczy zgodnych ze standardem Intel WiDi (tylko
wybrane produkty Intel)
Użyj Intel WiDi, aby bezprzewodowo wyświetlać poszczególne pliki, np. zdjęcia, muzykę i filmy, lub skopiować
zawartość całego ekranu swojego komputera do telewizora lub dodatkowego urządzenia wyświetlającego.
Intel WiDi, rozwiązanie firmy Miracast klasy premium pozwala w łatwy i bezproblemowy sposób podłączyć
dodatkowe urządzenie wyświetlające; umożliwia powielanie pełnego ekranu; poprawia szybkość, jakość i
możliwości skalowania.
Aby podłączyć wyświetlacze zgodne ze standardem Intel WiDi:
▲
Wpisz użyj wyszukiwania w polu wyszukiwania na pasku zadań, a następnie kliknij pozycję Użyj
drugiego ekranu. Kliknij opcję Nawiąż połączenie z wyświetlaczem bezprzewodowym, a następnie
postępuj zgodnie z instrukcjami wyświetlanymi na ekranie.
Aby otworzyć program Intel WiDi:
▲
Wpisz Intel WiDi w polu wyszukiwania na pasku zadań, a następnie kliknij opcję Intel WiDi.
Korzystanie z wideo
35